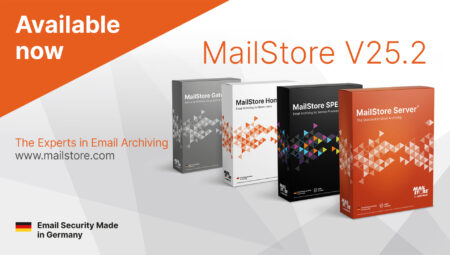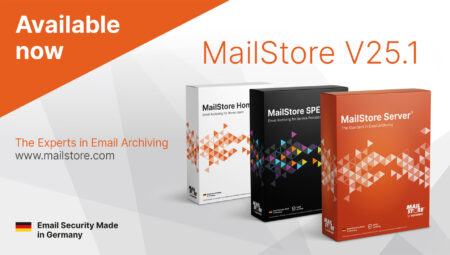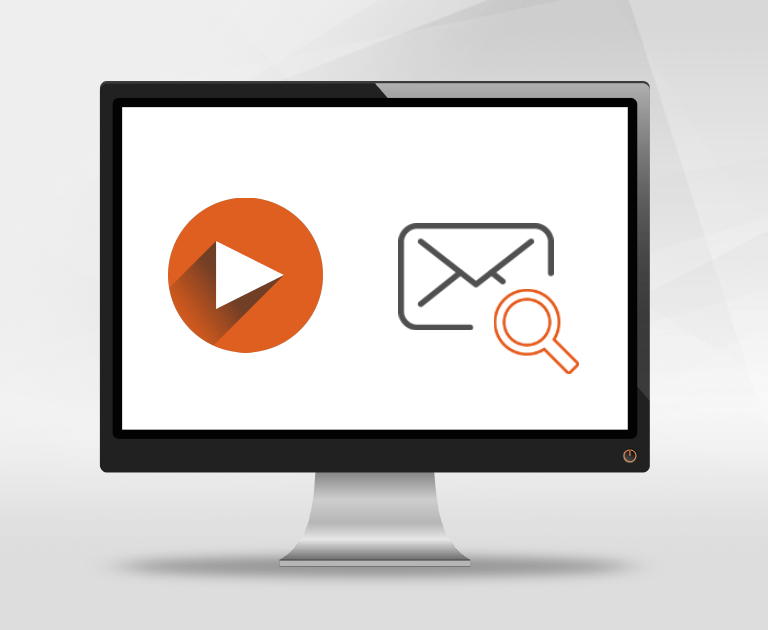
Tech Tips: Advanced Search Function in MailStore Server
In our Tech Tips blog series, we want to give all interested parties, customers, and partners detailed information on selected product features. As well as providing some brief background information, the video we are about to show you also contains a short live demo in which the product features are demonstrated in an easy-to-understand manner. In this Tech Tip, our sales engineer will show you how to use the advanced search function in MailStore Server.
Search Function in the MailStore Outlook Add-in
Advanced search within the MailStore Outlook Add-in has become a popular feature of MailStore Server – hardly surprising given that it offers greater selection and filter options in Outlook than the simple Quick Search function. With an installed Outlook Add-in the Quick Search function can be found in the “MailStore” tab incorporated in the Outlook environment.
Here you can filter a search according to certain elements within your emails and create a search folder for queries you repeat on a regular basis. The search folder saves the filters and criteria you enter, making it easier for you to run the same search time and again.
Please note: Since most archive accesses take place via Outlook, this Tech Tip focuses on the Outlook environment. It goes without saying that you will find the advanced search function in the MailStore Client and MailStore Web Access, too.
Input Options during the Advanced Search
The advanced search function searches the index files for the precise search string you entered. So if you also want your search to return results related to the string you entered, you should use so-called wildcards that function as variables within the string. For example, entering “auto” will prompt the function to search precisely for the word “auto” in the archived emails, whereas “auto*” will return related words such as “automatic”. Quotation marks can also be used to narrow down the search results.
If you want to search for a word but don’t quite know how it’s spelled, you can replace each unknown letter or character with a question mark (?). However, a question mark must not appear either at the start or the end of your search string.
Provided that it appears in the subject line of the email, the string you searched for will then be highlighted in the search results.
The Help Button and Help Page
Notes on the many options for combining searches can be found on the Help page Accessing the Archive with Microsoft Outlook Integration and its subsections. To access the page, simply click the Help button on the MailStore tab. Please note that the search criteria are always “AND-combined”, which means that the search returns only those emails that meet all the defined criteria.
If you have indexed your email attachments, these will also be searched in the process.
Rebuilding Search Indexes
If you want to search through new file formats contained in email attachments, you can add these new formats under Storage and Search Indexes in the Administration section of MailStore Server. Be aware, however, that after adding a new format, you will need to rebuild your search indexes and this can take quite a long time depending on the size and number of index files. Also, for some file formats, the corresponding filters will need to be installed in addition so that these can be indexed.