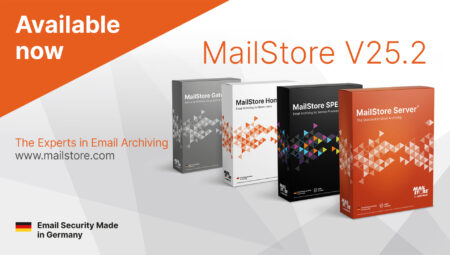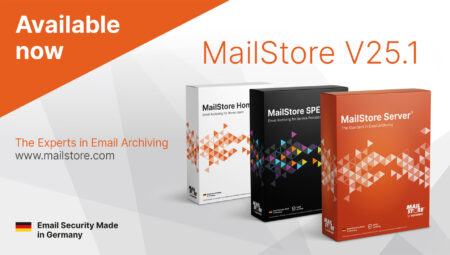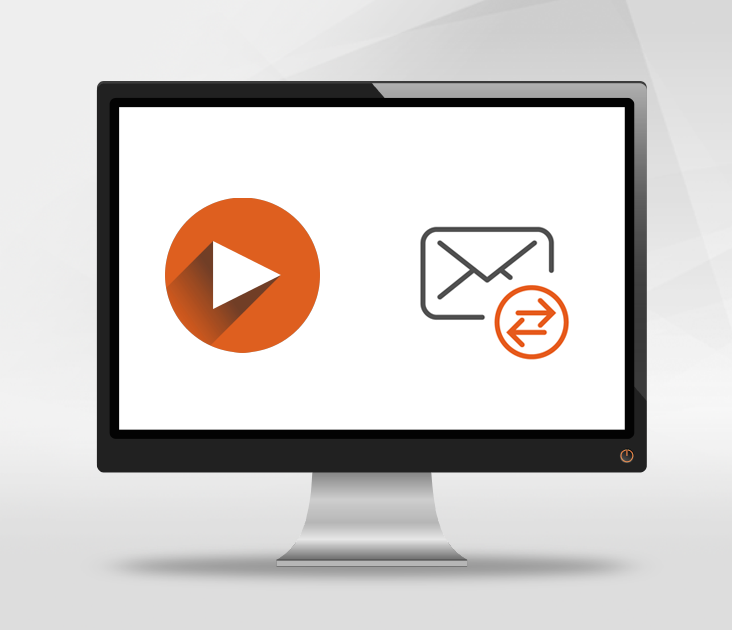
Tech Tips: Restore and Export Options
In our Tech Tips blog series, we want to give all interested parties, customers, and partners detailed information on selected product features of MailStore Server. This time, we’d like to explain how to restore or export emails from the archive.
MailStore Server isn’t a one-way street. So, it’s not only possible to archive emails – there are various ways in which you can restore and export them, too. You can restore individual emails, entire folders, or even your whole collection of archived emails from the archive in a single step and in standard formats.
Restore Methods
MailStore Server provides three methods by which to restore emails. The most popular restore method is certainly the one using the Outlook Add-in. In the Outlook Add-in, you can use the quick search or browse your folder structure to locate specific emails, then restore them to any folder. This can, for example, be a target folder located in your mailbox, on your hard drive, or on your desktop. Any user authorized to log in to MailStore Server can restore emails on their own without having to contact an IT administrator.
You can also use Web Access from MailStore Server to restore emails yourself and then send them to any email address you like. The thing to remember here is that your IT administrator first needs to configure the SMTP settings so that MailStore can connect with an SMTP server in order to send the email.
The MailStore Client provides a third option for restoring emails. Here, any user authorized to log in to MailStore Server can save and even open individual emails.
Export Options
If emails need to be exported from the archive, the MailStore administrator can decide whether the user should have unrestricted rights to export emails, or just to execute or manage existing profiles.
If users are granted unrestricted rights to export emails, they can select several emails from the folder structure or from the search results, and then export them directly with a right-click. Entire folders, including all the respective subfolders, can be exported in this way.
Tip: You can also add a cryptographic signature to your exported emails in order to protect them against tampering outside the archive. This way it can be shown that the exported emails correspond to the original in every respect and have not been modified in any way.
Did you know that you can even export the results of a saved search query with a simple right-click of the mouse?
Or, as an alternative, you can create an export profile and select the folder to which you want to export your emails. Here, you can choose whether to keep the existing folder structure or export all the emails collectively. This latter option has the advantage of allowing you to run a more selective search through all the emails belonging to a specific project, for example.
Tip: You will find step-for-step instructions on how to export emails in our online help.