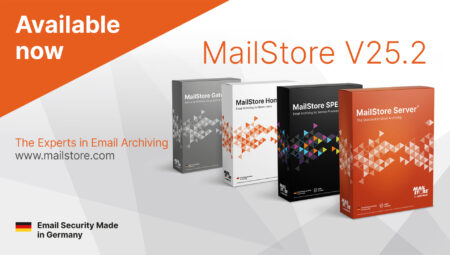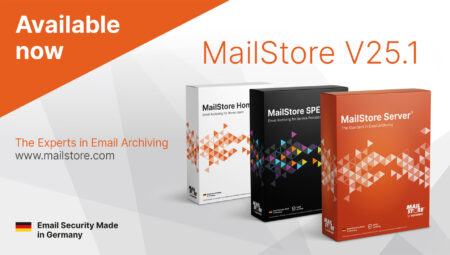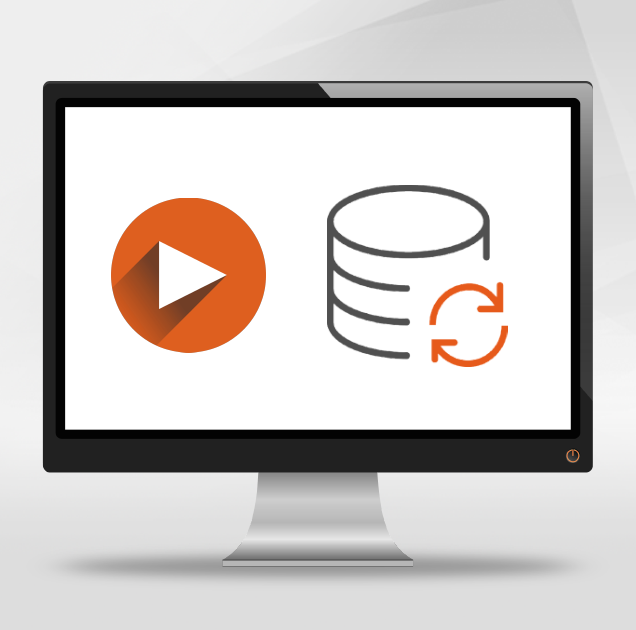
Tech Tips: Automated Archiving
In our Tech Tips blog series, we want to enlighten interested parties, customers, and partners on various topics to do with MailStore Server. In this Tech Tip, we’ll show you the options available for automating the archiving process and how to set it up.
Archiving Made Simple
By adjusting a few settings, you can configure MailStore to archive emails automatically in the background without any interaction from a user or administrator. The type of automated archiving available depends on the archiving strategy you choose. If you’d like to learn more about the strategies available, take a look at this Tech Tip.
How to Set Up Automated Archiving
In MailStore Server, you can right-click on any existing archiving profile and set it to automatic. This profile will then permanently check for the arrival of new emails, for example every 300 seconds. You can also define periods during which no archiving profiles are to be executed, and we would recommend this archiving method if you want to archive multidrop mailboxes – that is, you want your emails to be archived the moment they are received or sent.
As well as multidrop mailboxes, do you also want to automatically archive all your users’ mailboxes including their respective folder structures (known as mailbox archiving)? If so, remember that automating mailbox archiving using the above method can place a heavy load on the CPU resources of the MailStore Server machine, especially if several users are wanting to access the archive at the same time.
For that reason, we recommend that you use jobs to automate mailbox archiving.
Mailbox Archiving using Jobs
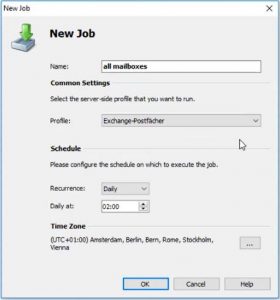
In the “Administrative Tools” section of MailStore Server, admin users can create scheduled jobs that are configured to run at a certain time of the day. With the help of these jobs, archiving can be configured to run e.g. at night-time, that is when the MailStore Server machine is less of a drain on resources. This also allows you to run several archiving profiles automatically and, if necessary, at different times of the day without eating up resources or impairing system performance.
Open the Management API folder and navigate to Jobs. Now select Profiles from the three boxes along the top, followed by Archive E-mail. Here, you can define a name for your new job and then select the archiving profile you want to use. Under Schedule, you can define the interval (frequency) and time of day when the job is to be executed.
Important: If you have a stack of individual jobs to run, we recommend that you stagger execution so as to spread the load on the system. However, please make sure beforehand that you set the archiving profiles to manual under Archive E-mail.
Finally, along the right side of the screen, you will see a summary of the jobs you’ve configured. The jobs will then be executed automatically in the background at the defined time, or you can opt to trigger them manually. Please note that although the usual “progress bar” does not appear in the lower right corner of the screen, you can rest assured that archiving will run fully in the background. You can also check whether the job has completed successfully under Last Execution or via the status report.