Web Access
The responsive Web Access makes the archive accessible through any current internet browser on any device. This way, important functions such as browsing and viewing archived messages can be made available without having to install additional software.
Accessing Web Access
To log in to the Web Access, fill out the Username field and click Next.
MailStore Cloud now determines how the user is to be authenticated.
- If MailStore Cloud is able to verify the user’s credentials itself, the password dialog appears. Enter the password into the Password field and click on Log in.
- If the user authenticates against Microsoft 365 or Google Workspace, the web browser will be redirected to allow authentication through Microsoft’s or Google’s authentication service.
Multi-Factor Authentication
If you are access the archive using a user that is not authenticating against Microsoft 365 or Google Workspace and your administrator has activated multi-factor authentication (MFA) for your account, you will be prompted to scan a QR code using a compatible authenticator app (e.g. Google Authenticator) during your first login.
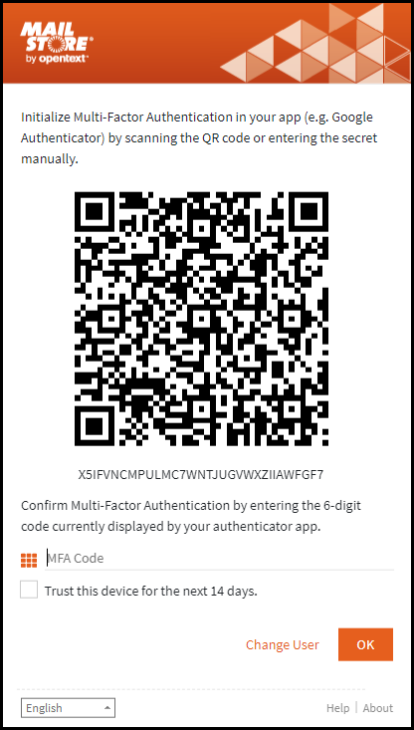
Enter the MFA code displayed by the authenticator app into the appropriate text field. During subsequent logins, you will only be asked to enter the MFA code but do not have to scan the QR code again.
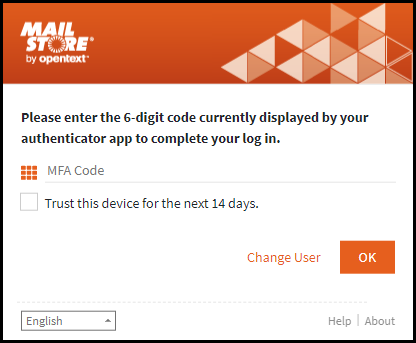
By selecting “Trust this device for the next 14 days”, a token will be stored in the local storage of the browser. The token will be transferred during the login process and as long as it is valid, the MFA code does not have to be entered during the next 14 days.
Search Archive
Searching for Word Fragments
To display all emails containing a word with a particular fragment, use the wildcard character (*). For example:
auto*will return emails with auto, automatic, automobile etc.
*example.comwill return emails with all email addresses and domains of example.com.
firstname.lastname*will return emails with all email addresses of firstname.lastname.
Searching for Words with unknown letters
To view all emails containing a word where you do not know how to spell it correctly, you can use the question mark (?). For example
Me?erwould find emails with Meier and Meyer, but not Maier.
The question mark (?) cannot be used at the beginning of a word or at the end of a word, use the wildcard character (*) instead.
Searching for Phrases
The search for words appearing consecutively and in a specific order, use quotation marks. For example,
"Microsoft Windows"
will return the text Microsoft Windows, but not Microsoft Works or Windows 95.
Phrases cannot contain the wildcard characters (?) and (*).
Search Criteria
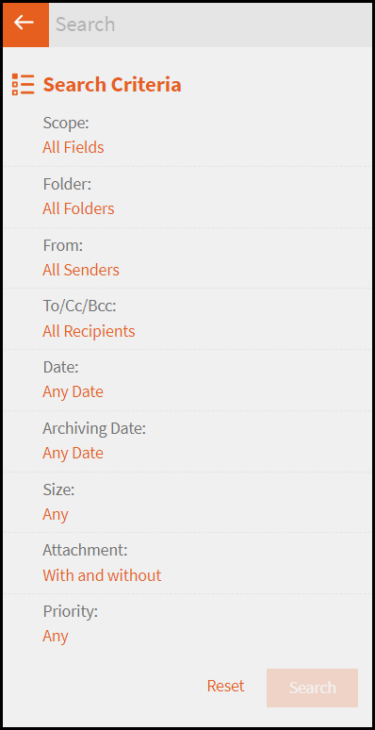
The following options are available in the extended search:
Scope
- Subject – The subject line of the email is searched.
- Sender/Recipient – The fields “From”, “To”, “Cc”, and “Bcc” are searched.
- Message body – The text-only or HTML sections of the email are searched (depending on availability).
- Attachments File Names – The file names of the email attachments are searched.
- Attachment Contents – The contents of the email attachments are searched.
Folder
The folder to be searched can be selected here. By default, all folders readable by the current user are selected.
- Include subfolder – If selected, not only the selected folder (e.g. Inbox) is searched, but also all subfolders created therein (e.g. Inbox / Projects 2008 / Profit Optimization).
From
Any keywords or email addresses entered here are searched for within the email’s sender field only. Phrases and wildcard searches are supported in this field.
To/Cc/Bcc
Any keywords or email addresses entered here are searched for within the email’s recipient fields only. Phrases and wildcard searches are supported in this field.
Date
The time frame the search is to cover can be chosen here. Either a predefined range, such as Yesterday or This year, can be selected or, by choosing Custom, a specific period can be specified manually. In this case, the start and end dates will be included.
Size
By default, all messages are searched regardless of their size. Use the appropriate fields provided to limit the search according to the size of the emails, e.g. at least 5 MB or between 400 and 600 KB.
Attachments
By default, all messages are searched, regardless of whether or not they have any file attachments. Clear one of the check boxes to remove certain emails, such as those without attachments, from the results.
Important: These searches can be imprecise at times because items like background pictures could be regarded as attachments.
Priority
Emails are searched according to the priority level of the email as assigned by the sender. When choosing Low, all emails with a priority level lower than Normal are returned, when choosing High, all emails with a priority level higher than Normal are returned. Emails not containing any information regarding priority are assumed to have a priority level of Normal.
About Special Characters
Words inside indexed emails or attachments, which are a combination of alphanumeric (letters, digits) and non-alphanumeric characters (white space, line break, delimiter or other control characters), may be returned in search results when searching for the alphanumerical part only.
For instance, when searching for firstname, firstname.lastname and lastname, e-mails containing the word firstname.lastname will be returned.
Separators and control characters that cause this behavior:
- Period (.)
- Comma (,)
- Semicolon (;)
- Hyphen (-)
- Underscore (_)
- AT-Sign (@)
- Slash & Backslash (/, )
- Null character (NUL)
When the original text was divided by a different character, e.g. firstname(lastname, then only the full term is present in the index and one has to know the full term or has to use the wildcard character (*) to find emails containing that text.
Special characters at the beginning and the end of text are stripped and not present in the search index. It cannot be searched for these characters.
Exporting Emails
MailStore Cloud offers Compliance users the possibility to export emails. The export will be stored in the MailStore Cloud and can be downloaded from Admin Access.
As a Compliance users you can start an export for any search result in Web Access. To export a complete mailbox for example you should use an extended search to search for that mailbox and include all subfolders.
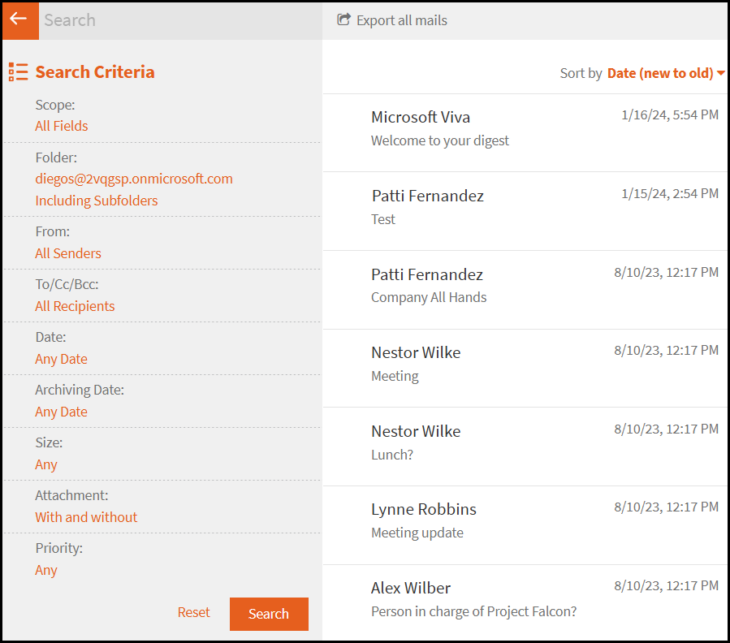
In the search result list click on the button ‘Export all mails’. You must provide a name for the export and then click on ‘OK’.
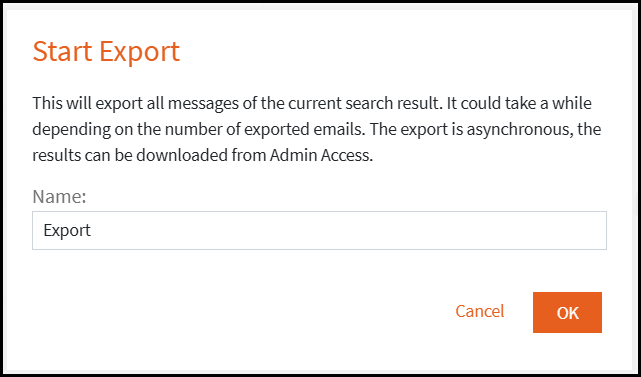
After the export was started you can click on the link ‘Open export in Admin Access’ to directly navigate to the Exports List in Admin Access.
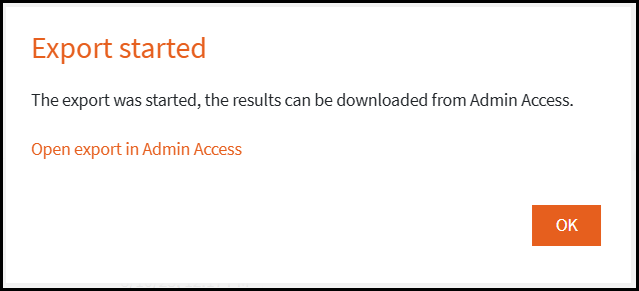
As the export runs asynchronous and depending on the number of exported emails it can take some time until the export is available and can be downloaded.
See the Admin Access Exports article for more information on the concepts of exports in MailStore Cloud.
Browse Archive
The section Archive Mailboxes contains all emails that were archived from your mailboxes. If you have read-access to the archives of other users, their emails are located in the section labeled Shares. If you have access to mailboxes that were migrated from MailStore Server or SPE, those mailboxes will be displayed in the section labeled Imported Archive Mailboxes.
To list the emails of a specific folder, simply click on the folder name.
Email Preview
The email preview displays a message with its original formatting. For security reasons, contents and images that are referenced externally will be downloaded and displayed only upon request.
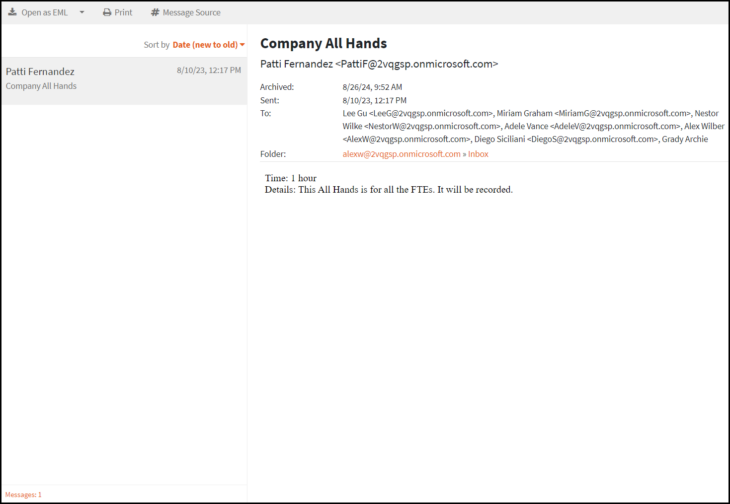
Retention Date
If there is a retention policy that applies to this mail, the retention date will be shown in the header besides the archive date.
Open Email in Email Application
The toolbar item Open provides access to the functions Open as MSG and Open as EML. This allows users to open the displayed message in an external email application such as Microsoft Outlook (MSG), Mozilla Thunderbird (EML) or other. These may be used to answer or forward archived emails.
Print Email
The toolbar item Print allows users to print the displayed message.
User Menu
Settings
By default, the Web Access uses the same regional settings as the user’s web browser. The regional settings can also be specified manually in the Web Access Settings dialog.
Help
Opens the online help website.
About
Displays legal information such as Licensing Terms and Conditions, 3rd Party Licenses, and Privacy Policy.
Change Password
The user can change the MailStore password. If the password policy, which is enabled by default, is active, the password must meet the complexity rules. This item is only shown if the user has the Change Password privilege and is not authenticated against an external directory service.
Sign Out
Signs the current user out of the Web Access.
