Web Access
Der responsive Web Access ermöglicht den Zugriff auf das Archiv über aktuelle Internet-Browser auf beliebigen Geräten. Auf diese Weise können wichtige Funktionen wie das Durchsuchen und die Anzeige archivierter E-Mails systemunabhängig und ohne die Installation zusätzlicher Software bereitgestellt werden.
Auf Web Access zugreifen
Um sich am Web Access anzumelden, füllen Sie das Eingabefeld Benutzername aus und klicken Sie auf Weiter.
MailStore Cloud bestimmt nun wie der Benutzer zu authentifizieren ist.
- Ist MailStore Cloud selber in der Lage die Zugangsdaten zu überprüfen, erscheint der Kennwort-Dialog. Tragen Sie das Kennwort in das Eingabefeld Kennwort ein und klicken Sie auf Anmelden.
- Authentifiziert sich der Benutzer gegen Microsoft 365 oder Google Workspace, wird der Webbrowser umgeleitet, um eine Authentifizierung durch Microsofts oder Googles Authentifizierungsdienst durchzuführen.
Multi-Faktor-Authentifizierung
Greifen Sie über einen Benutzer zu, der nicht über Microsoft 365 oder Google Workspace authentifiziert wird, und hat Ihr Administration die Multi-Faktor-Authentifizierung (MFA) für Ihren Account aktiviert, werden Sie bei der ersten Anmeldung dazu aufgefordert, einen QR-Code mit einer kompatiblen Authenticator-App (z.B. Google Authenticator) zu scannen.
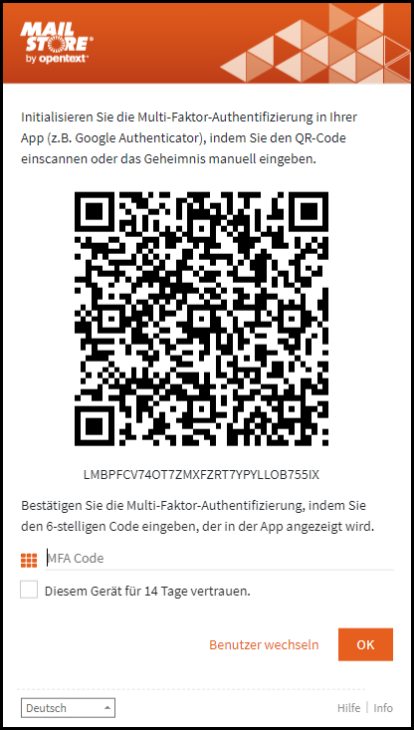
https://www.mailstore.com/de/wp-content/uploads/sites/2/2025/04/WebAccess_Login_InitializeMFA_25-1_de.png
Geben Sie anschließend den von der Authenticator-App angezeigt MFA-Code in das entsprechende Feld ein. Bei nachfolgenden Logins wird nur noch nach dem MFA-Code gefragt, ohne dass der QR-Code erneut gescannt werden muss.
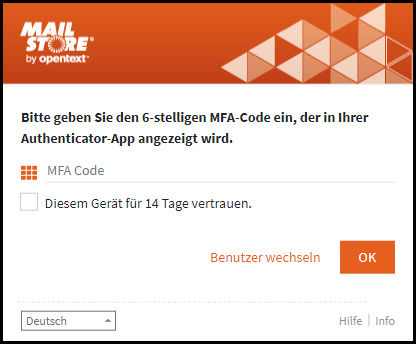
Durch das Setzen des Hakens bei „Diesem Gerät für 14 Tage vertrauen“ wird im lokalen Speicher des Browsers ein Token abgelegt. Dieses wird beim Login-Prozess übertragen und sofern es gültig ist, wird die Eingabe des MFA-Codes für 14 Tage übersprungen.
Suchen im Archiv
Nach Wortbestandteilen suchen
Um alle E-Mails anzuzeigen, die ein Wort mit einem bestimmten Bestandteil beinhalten, verwenden Sie das Wildcard-Zeichen (*). Beispiele:
Auto*findet E-Mails mit Auto, Automatisch, Autoreparatur usw.
*example.comfindet E-Mails mit allen E-Mail-Adressen und Domains von example.com.
vorname.nachname*findet E-Mails mit allen E-Mail-Adressen von vorname.nachname.
Nach Wörtern suchen, deren Schreibweise nicht genau bekannt ist
Um nach Wörtern zu suchen, deren Schreibweise nicht genau bekannt ist, verwenden Sie das Fragezeichen (?). Beispiel:
Me?erfindet E-Mails mit Meier und Meyer, aber nicht Maier.
Das Fragezeichen (?) kann nicht am Wortanfang oder am Wortende verwendet werden. Verwenden Sie dann das Wildcard-Zeichen (*).
Nach Phrasen suchen
Um nach Wörtern zu suchen, die zusammenhängend und in einer festgelegten Reihenfolge auftauchen, verwenden Sie doppelte Anführungszeichen. Beispiel:
"Microsoft Windows"
würde den Text Microsoft Windows finden, nicht jedoch Microsoft Works oder Windows 95.
Phrasen dürfen keine Platzhalterzeichen (?) oder (*) enthalten.
Suchkriterien
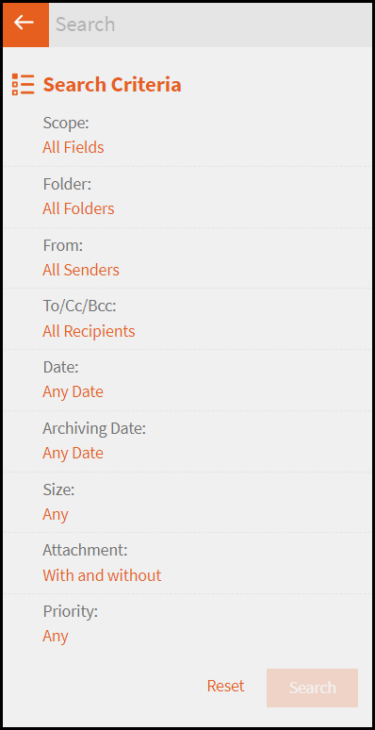
Die folgenden Optionen sind verfügbar in der erweiterten Suche:
Scope
- Betreff – Es wird im Betreff der E-Mail gesucht.
- Absender/Empfänger – Die Felder „Von“, „An“, „Cc“, and „Bcc“ werden durchsucht.
- Nachrichteninhalt – Die Suche erfolgt im Nur-Text oder HTML-Teil der E-Mail (je nach Verfügbarkeit).
- Anhangdateinamen – Es wird in den Dateinamen der Anhänge gesucht.
- Anhanginhalte – Es wird im Inhalt der Anhänge gesucht.
Ordner
Legen Sie hier fest, in welchem Ordner MailStore suchen soll. Standardmäßig sind dies alle lesbaren Ordner.
- Unterordner einschließen – Ist diese Option aktiviert, sucht MailStore nicht nur im festgelegten Ordner (z.B. Posteingang), sondern auch in allen Unterordnern (z.B. Posteingang/Projekte 2017/Gewinnoptimierung).
Von
In dieses Feld eingegebene Wörter bzw. E-Mail-Adressen werden ausschließlich im Absenderfeld der E-Mail gesucht.
Phrasen („“) und die Platzhalterzeichen (?) und (*) werden in diesem Feld unterstützt.
An/Cc/Bcc
In dieses Feld eingegebene Wörter bzw. E-Mail-Adressen werden ausschließlich in den Empfängerfeldern An, Cc und Bcc der E-Mail gesucht.
Phrasen („“) und die Platzhalterzeichen (?) und (*) werden in diesem Feld unterstützt.
Datum
Legen Sie hier fest, über welchen Datumsbereich sich die Suche erstrecken soll. Sie können entweder einen automatischen Datumsbereich auswählen, z.B. Gestern oder Dieses Jahr, oder nach der Auswahl von Benutzerdefiniert einen Datumsbereich manuell auswählen. Das angegebene Start- und Enddatum gilt jeweils als eingeschlossen (inklusive).
Größe
Standardmäßig wird über alle Nachrichten unabhängig von ihrer Größe gesucht. Über das Suchkriterium Größe können Sie eine Einschränkung nach E-Mail-Größe vornehmen, z.B. mindestens 5 MB oder zwischen 400 und 600 KB.
Anhänge
In der Standardeinstellung wird über alle Nachrichten gesucht, unabhängig davon, ob ein Anhang vorhanden ist oder nicht. Wählen Sie eine Option, um nur bestimmte E-Mails (z.B. die ohne Anhang) zu suchen.
Wichtig: Eine Suche über dieses Kriterium ist unter Umständen ungenau. Zum Beispiel könnte auch das Hintergrundbild einer E-Mail als Anhang angesehen werden.
Wichtigkeit
Schränkt nach der vom Absender der E-Mail festgelegten Wichtigkeit der E-Mail ein. Niedrig sucht dabei nach jeder Wichtigkeit, die niedriger als Normal ist, und Hoch nach jeder Wichtigkeit, die höher als Normal ist. Enthält eine E-Mail keine derartige Information, wird eine Wichtigkeit von Normal angenommen.
Hinweise zu Sonderzeichen
Wörter in indexierten Emails oder Anhängen, die aus einer Kombination von alphanumerischen (Buchstaben, Zahlen) und nicht-alphanumerischen Zeichen (Leerzeichen, Zeilenumbrüche, Trennzeichen oder sonstigen Steuerzeichen) bestehen, können bei der Suche nach dem alphanumerischen Anteil des Wortes dennoch als Suchergebnis aufgelistet werden.
Beispielsweise führt eine Suche nach vorname, vorname.nachname oder nachname zu Treffern bei E-Mails, die das Wort vorname.nachname enthalten.
Trenn- und Steuerzeichen, die zu diesem Verhalten führen:
- Punkt (.)
- Komma (,)
- Semikolon (;)
- Bindestrich (-)
- Unterstrich (_)
- AT-Zeichen (@)
- Slash & Backslash (/,)
- Nullzeichen (NUL)
Wenn der Originaltext durch ein anderes Zeichen getrennt wurde, z. B. Vorname(Nachname, dann ist nur der vollständige Begriff im Index vorhanden und man muss den vollständigen Begriff kennen oder das Platzhalterzeichen (*) verwenden, um E-Mails zu finden, die diesen Text enthalten.
Sonderzeichen am Anfang und am Ende des Textes werden entfernt und sind nicht im Suchindex enthalten. Es kann nicht nach diesen Zeichen gesucht werden.
Emails exportieren
MailStore Cloud bietet Compliance-Benutzern die Möglichkeit, E-Mails zu exportieren. Der Export wird in MailStore Cloud gespeichert und kann über den Admin Access heruntergeladen werden.
Als Compliance-Benutzer können Sie einen Export für beliebige Suchergebnisse im Web Access starten. Um beispielsweise ein komplettes Postfach zu exportieren, sollten Sie eine erweiterte Suche verwenden, um nach diesem Postfach zu suchen und alle Unterordner einzuschließen.
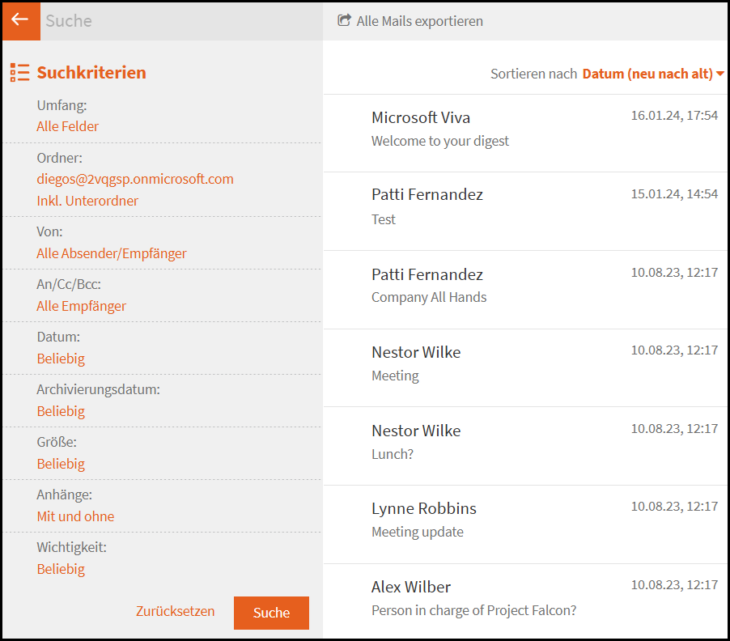
Über den Suchergebnissen klicken Sie auf die Schaltfläche ‚Alle Mails exportieren‘. Sie müssen einen Namen für den Export angeben und dann auf ‚OK‘ klicken.
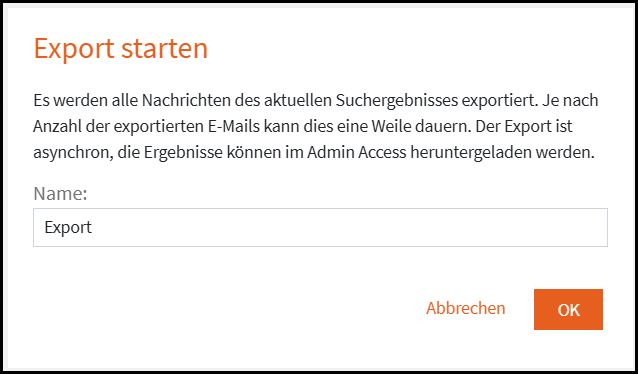
Nachdem der Export gestartet wurde, können Sie auf den Link ‚Export im Admin Access öffnen‘ klicken, um direkt zur Exportliste im Admin Access zu navigieren.
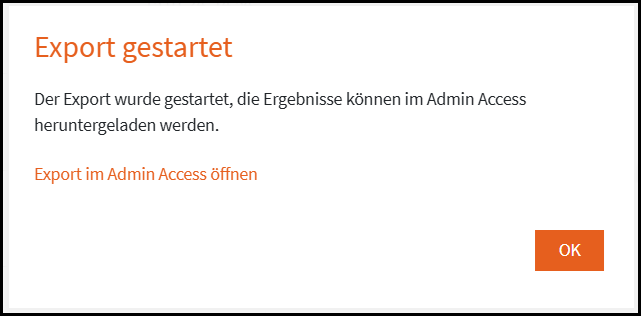
Da der Export asynchron ausgeführt wird und abhängig von der Menge der exportierten E-Mails, kann es einige Zeit dauern, bis der Export abgeschlossen ist und heruntergeladen werden kann. Weitere Informationen zu Exporten in MailStore Cloud finden Sie im Artikel Admin Access Exporte.
Browsen im Archiv
Im Abschnitt Archivpostfächer finden Sie alle E-Mails, die aus Ihren Postfächern archiviert wurden. Falls Sie über Lesezugriff auf weitere Archivmailboxen in Ihrem Unternehmen verfügen, finden Sie diese im Abschnitt Freigaben. Sollten Sie Zugriff auf Archivpostfächer haben, die aus MailStore Server oder SPE migriert wurden, dann finden Sie diese im Abschnitt Importierte Archivpostfächer.
Um E-Mails eines Archivordners anzuzeigen, klicken Sie einfach auf den entsprechenden Ordner.
E-Mail-Vorschau
In der E-Mail-Vorschau werden die E-Mails im Originalformat angezeigt. Extern referenzierte Inhalte wie Bilder werden aus Sicherheitsgründen erst nach Aufforderung heruntergeladen und angezeigt.
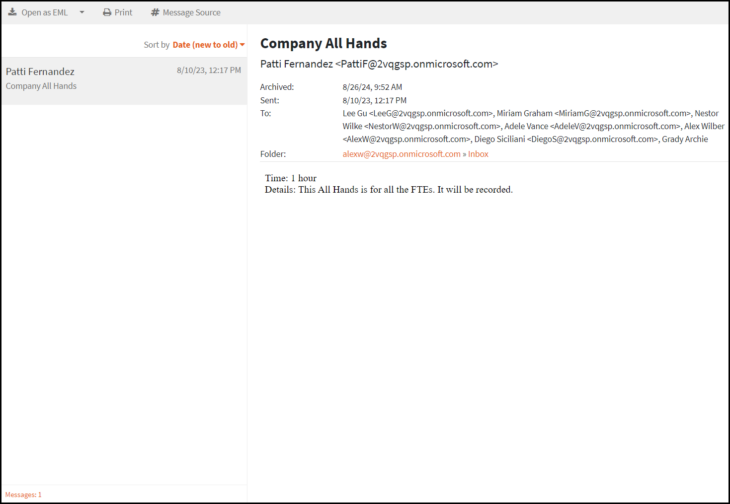
Aufbewahrungsdatum
Wenn eine Aufbewahrungsrichtlinie für diese E-Mail festgelegt wurde, wird das Aufbewahrungsdatum in den Kopfdaten der E-Mail angezeigt.
Öffnen von E-Mails in einer E-Mail-Anwendung
Über den Toolbar-Eintrag Öffnen stehen die Funktionen Öffnen als MSG und Öffnen als EML bereit, um die angezeigte Nachricht in einer externen Anwendung wie Microsoft Outlook (MSG), Mozilla Thunderbird (EML) oder andere zu öffnen. Dies ist zum Beispiel zum Beantworten oder Weiterleiten einer archivierten E-Mail erforderlich.
Drucken einer E-Mail
Über den Toolbar-Eintrag Drucken kann die aktuell angezeigte E-Mail ausgedruckt werden.
Benutzermenü
Einstellungen
Die Regionaleinstellungen im Web Access werden automatisch anhand der Sprache Ihres Webbrowsers bestimmt. Unter Einstellungen können Sie diese Werte manuell überschreiben.
Hilfe
Öffnet diese Hilfeseite.
Über
Zeigt rechtliche Informationen wie zum Beispiel Lizenzbestimmungen, Lizenzen von Drittherstellern, sowie Datenschutzrichtlinien an.
Change Password
Kennwort ändern
Hier kann der Benutzer sein MailStore-Kennwort ändern. Sofern die standardmäßig aktivierte Kennwortrichtlinie aktiv ist, muss das Kennwort den Komplexitätsanforderungen genügen. Dieser Menüpunkt wird nur angezeigt, wenn der Benutzer das Kennwort ändern-Recht hat und nicht gegen einen externen Verzeichnisdienst authentifiziert wird.
Abmelden
Meldet den aktuellen Benutzer vom Web Access ab.
