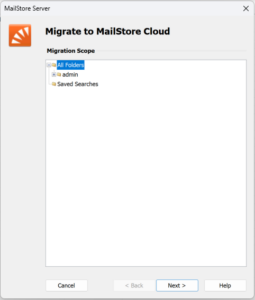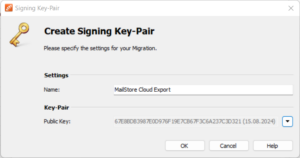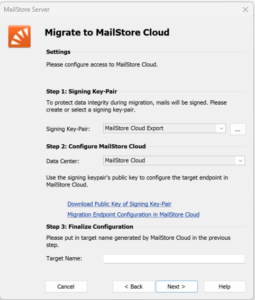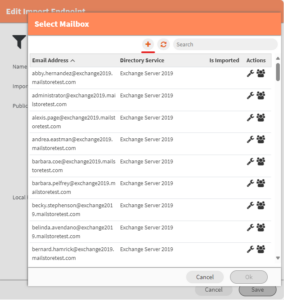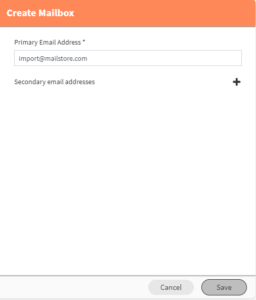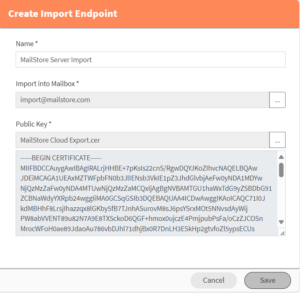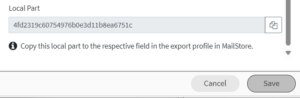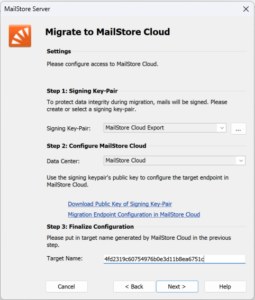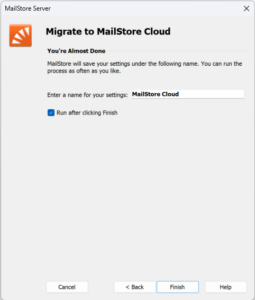Home » MailStore Cloud Hilfe » Leitfaden: Daten von MailStore Server importieren
Leitfaden: Daten von MailStore Server importieren
Schritt 1: Erstellen eines öffentlichen Schlüssels in MailStore Server
- Melden Sie sich als Benutzer mit Admin-Rechten am MailStore Server Client an.
- Navigieren Sie zu „E-Mails exportieren“ und öffnen Sie im Abschnitt Profil erstellen das Dropdown-Menü E-Mail-Server.
- Wählen Sie MailStore Cloud.
- Wählen Sie aus, welcher Ordner exportiert werden soll, und klicken Sie dann auf Weiter.
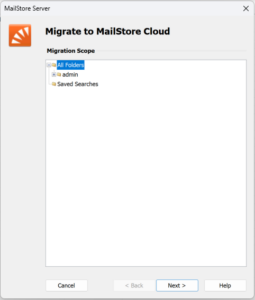
- Klicken Sie auf [..], um die Anmeldeinformationsverwaltung zu öffnen.
- Erstellen Sie ein neues Schlüsselpaar oder wählen Sie ein vorhandenes Schlüsselpaar aus.
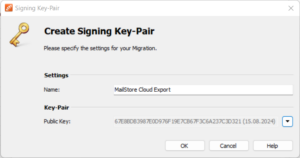
Schritt 2: MailStore Cloud Migration konfigurieren
- Wählen Sie über das Dropdown-Menü das Rechenzentrum Ihrer MailStore Cloud-Instanz aus.
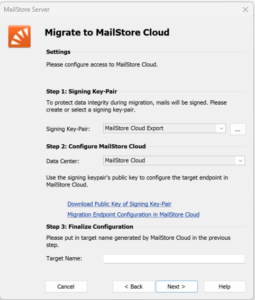
- Klicken Sie auf Herunterladen des öffentlichen Signaturschlüssels, um den öffentlichen Schlüssel zu speichern.
- Klicken Sie auf Konfigurieren des Migartionsendpunktes in MailStore Cloud. MailStore Cloud Admin Access wird in Ihrem Browser geöffnet.
- Melden Sie sich mit den Anmeldedaten des Admin-Benutzers an.
Erstellen eines Importendpunkts in MailStore Cloud
- Navigieren Sie im Admin Access im Hauptmenü zu Importendpunkte.
- Wählen Sie Importendpunkt erstellen aus.
- Geben Sie einen ein.
- Wählen Sie ein Postfach aus, in das Sie importieren möchten, oder erstellen Sie ein Neues. Es wird empfohlen, ein spezifisches Postfach anzulegen, das nur für den Import verwendet wird. Gehen Sie dazu wie folgt vor:
- Klicken Sie auf […]
- Klicken Sie auf +
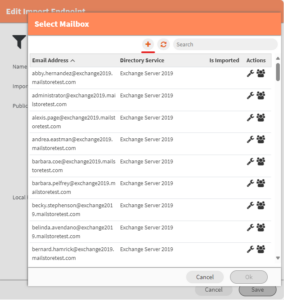
-
- Erstellen Sie ein neues Postfach. Hinweis: Die E-Mail-Adresse muss nicht existieren.
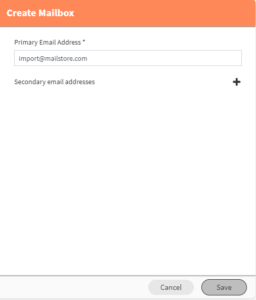
-
- Klicken Sie auf Speichern.
- Klicken Sie auf OK, um das Import-Postfach auszuwählen.
- Wählen Sie den öffentlichen Schlüssel aus, der in „Schritt 1: Erstellen eines öffentlichen Schlüssels in MailStore Server“ heruntergeladen wurde.
- Klicken Sie auf Speichern.
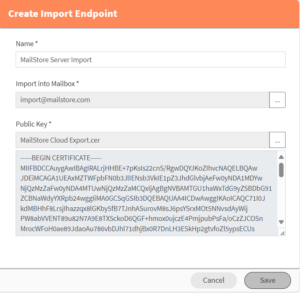
- Nach dem Speichern können Sie den Lokalteil, der in der MailStore Server-Konfiguration als Ziel verwendet werden soll, kopieren.
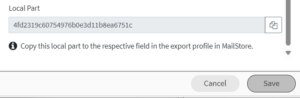
Schritt 3: Exportprofil in MailStore Server fertigstellen
- Öffnen Sie wieder den MailStore Server Client.
- Geben Sie als Zielname den Lokalteil des Importendpunkts ein, der im vorherigen Schritt eingerichtet wurde.
- Klicken Sie auf Weiter.
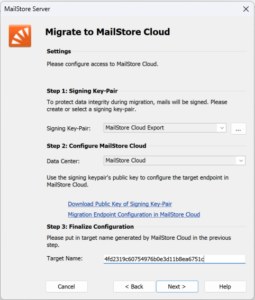
- Geben Sie einen Namen für das Exportprofil ein.
- Lassen Sie das Kontrollkästchen Nach dem Klick auf Fertigstellen starten. Der Export wird direkt nach dem Speichern der Konfiguration ausgeführt.
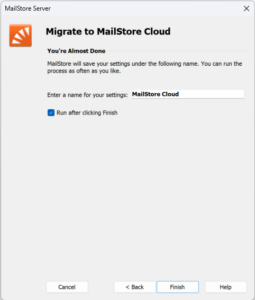
- Klicken Sie auf Fertigstellen.
- Warten Sie, bis der Exportauftrag abgeschlossen ist, um mit dem nächsten Abschnitt fortzufahren.
Schritt 4: Import abschließen in MailStore Cloud
Import Zeitplan in MailStore Cloud erstellen
- Öffnen Sie wieder den Admin Access.
- Navigieren Sie im Hauptmenü zu Zeitpläne.
- Wählen Sie Zeitplan erstellen aus.
- Wählen Sie im Dropdown-Menü Typ die Option Import-Ordnersynchronisierung aus.
- Wählen Sie den Importendpunkt aus, der im Schritt Erstellen eines Importendpunkts in MailStore Cloud erstellt wurde.
- Geben Sie einen Namen ein.
- Der Zeitplan muss nur einmal ausgeführt werden, sodass die Wiederholung auf Einmal festgelegt werden kann.
Hinweis: Ein Zeitplan mit der Wiederholung „Einmal“ muss immer mindestens 1 Minute in der Zukunft liegen, damit er ausgeführt werden kann.
- Klicken Sie auf Speichern.
- Warten Sie, bis der Importauftrag abgeschlossen ist. Sie können den Fortschritt im Prozess-Protokoll verfolgen.
Zuweisen der importierten Postfächer zu Benutzern
- Navigieren Sie im Hauptmenü zu Archivpostfächer.
- Suchen Sie nach Postfächern, die aus MailStore Serve importiert wurden.
Hinweis: Sie werden mit dem Häkchen „Ist Importpostfach“ versehen.
- Klicken Sie unter Aktionen auf das Symbol Benutzer.

- Fügen Sie Benutzer/Gruppen hinzu, die Zugriff auf das Postfach haben sollen.