Leitfaden: Kein Verzeichnisdienst / IMAP Mailbox
Einführung
Dieser Leitfaden behandelt die Ersteinrichtung von MailStore Cloud für Kunden, die keinen Verzeichnisdienst verwenden und ihre Konfigurationen manuell erstellen möchten. Daher ist diese Anleitung vor allem für Kunden mit wenigen Benutzern geeignet, die E-Mails von einem IMAP-Mailserver archivieren möchten.
Es wird davon ausgegangen, dass Sie Ihre Registrierungsinformationen einschließlich Benutzername, Passwort und der Login-URL per Mail erhalten haben. Sollten Sie diese Informationen nicht erhalten haben, wenden Sie sich bitte an den MailStore Support.
Login
Bitte verwenden Sie im ersten Schritt die Zugangsdaten, die Ihnen zur Verfügung gestellt wurden, um sich am administrativen Webzugang anzumelden (kurz „Admin Access“). Bitte stellen Sie sicher, dass die URL auf „/adminaccess“ endet. Sie werden feststellen, dass Ihr Benutzername wie eine E-Mail-Adresse aussieht, die aus einem Namen und einer Domain besteht. Die Domain wird verwendet, um Sie als Kunden innerhalb von MailStore Cloud zu identifizieren. Sie kann nicht außerhalb der MailStore Cloud verwendet werden, d.h. Sie können keine Mails an sie senden oder die Domain in Ihrem Browser verwenden. Im Screenshot unten sehen Sie den Benutzernamen für einen Kunden mit dem Kundennamen „democustomer“.
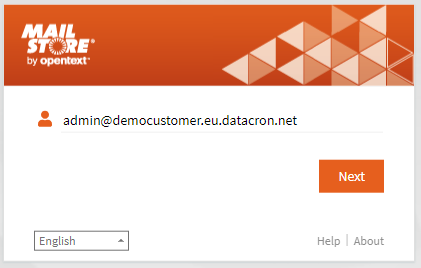
Admin Access auf einen Blick
Nachdem Sie sich erfolgreich angemeldet haben, sehen Sie das Dashboard des Admin Access. Es präsentiert Ihnen grundlegende Informationen über Ihren Mandanten und weist auf Inkonsistenzen in Ihrer Konfiguration hin. Sie sollten das Dashboard von Zeit zu Zeit überprüfen, um sicherzustellen, dass alles reibungslos funktioniert.
Über das Hauptmenü des Admin Access auf der linken Seite können Sie sowohl auf die Konfigurationen als auch auf das Prozessprotokoll zugreifen. Bei dieser ersten Einrichtung werden nur einige der Abschnitte des Admin Access benötigt.
![]() MailStore Cloud bietet außerdem einen Wizard für diese Einrichtung an.
MailStore Cloud bietet außerdem einen Wizard für diese Einrichtung an.
Gruppen und Benutzer hinzufügen
Es empfiehlt sich, Ihren Administrator-Benutzer nur für administrative Aufgaben zu verwenden und einen separaten Benutzer für den Zugriff auf Ihre Mails zu haben. Dazu müssen Sie zunächst einen Benutzer erstellen, dann eine Gruppe erstellen und den Benutzer der Gruppe hinzufügen.
Hinzufügen eines Benutzers
- Wählen Sie „Benutzer“ aus dem Hauptmenü. Sie werden sehen, dass es bereits einen Benutzer gibt, mit dem Sie gerade angemeldet sind. Dieser wurde während der Bereitstellung Ihres Mandanten automatisch erstellt.
- Wählen Sie „Benutzer erstellen“, um einen neuen Benutzer anzulegen. Sie können einen „Vollständigen Namen“ auswählen, bei dem es sich um den Vor- und Nachnamen der Person handeln kann, zu der der Benutzer gehört. Sie müssen einen Benutzernamen wählen, der für die Anmeldung verwendet wird. Sie müssen auch ein Passwort wählen. Die einzige vorhandene Domäne ist bereits ausgewählt.
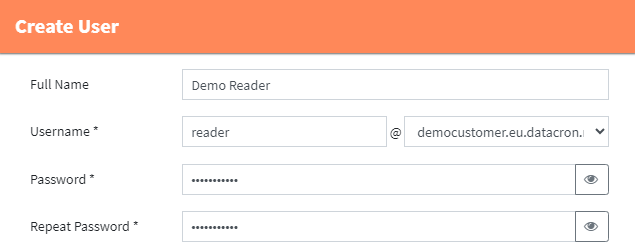
Hinzufügen einer Gruppe
- Wählen Sie „Gruppen“ aus dem Hauptmenü. Sie werden sehen, dass es bereits eine Gruppe „Admins“ gibt, die während der Bereitstellung Ihres Mandanten erstellt wurde. Der Admin-Benutzer, mit dem Sie derzeit angemeldet sind, ist Mitglied dieser Gruppe.
- Wählen Sie „Gruppe erstellen“, um eine neue Gruppe zu erstellen. Wählen Sie einen passenden Namen für die Gruppe, in diesem Fall „Archiv-Benutzer“. Wählen Sie auch die Rolle „Archiv-Benutzer“ aus. Klicken Sie dann auf „Speichern“.
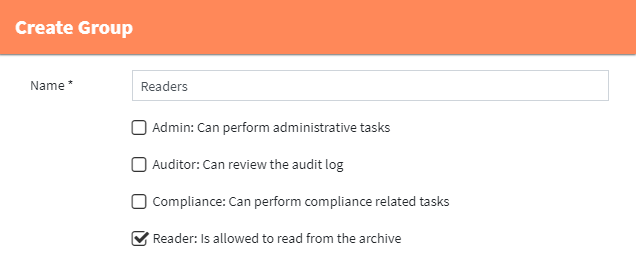
Benutzer der Gruppe hinzufügen
In MailStore Cloud legen Rollen fest, was ein Benutzer innerhalb eines Mandanten tun darf. Rollen werden Gruppen zugewiesen und ein Benutzer hat alle Rollen aller Gruppen, denen er angehört. Um einen Benutzer mit der Rolle „Archiv-Benutzer“ zu haben, müssen Sie der soeben erstellten Gruppe einen Benutzer hinzufügen.
- Klicken Sie in der Liste der Gruppen auf das Symbol „Benutzer“ für die eben erstellte Gruppe.
![]()
- Wählen Sie im folgenden Dialogfeld den eben erstellten Benutzer aus der Dropdown-Liste aus und klicken Sie auf „Hinzufügen“. Anschließend können Sie den Dialog schließen.
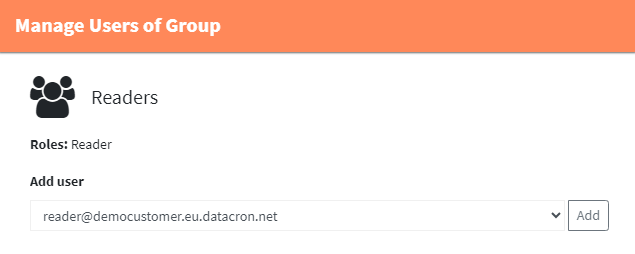
Archivierung konfigurieren
Hinzufügen von Archivpostfächern
In MailStore Cloud stellen Archivpostfächer die oberste Organisationseinheit für Mails dar. Jede Mail, die archiviert wird, muss sich in mindestens einem Postfach befinden. Jedem Postfach sind eine oder mehrere E-Mail-Adressen zugeordnet. Alle Mails, die an oder von diesen Mailadressen gesendet werden, werden bei der Archivierung mit dem jeweiligen Postfach verbunden.
- Wählen Sie „Archivpostfächer“ aus dem Hauptmenü.
- Klicken Sie auf „Archivpostfach erstellen“. Sie müssen eine primäre E-Mail-Adresse und optional mehrere sekundäre E-Mail-Adressen angeben. Ein Postfach wird in der gesamten MailStore Cloud durch seine primäre E-Mail-Adresse in der Benutzeroberfläche dargestellt. Angenommen, Sie möchten Mails für die Adresse „[email protected]“ archivieren, würden Sie diese als primäre E-Mail-Adresse auswählen. Wenn es Aliase für diese Adresse gibt, wie z. B. [email protected], können diese als sekundäre E-Mail-Adressen verwendet werden.
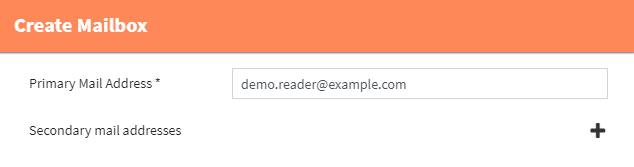
- Nach einem Klick auf „Speichern“ wird das neu erstellte Postfach in der Listenansicht aufgelistet.
- Während die Rolle „Archiv-Benutzer“ den Benutzern das allgemeine Recht zum Lesen von E-Mails einräumt, muss ein Benutzer explizit Zugriff auf dieses Postfach erhalten, um E-Mails lesen zu können, die in einem Postfach enthalten sind. Klicken Sie dazu in der Postfach-Listenansicht auf das Symbol „Benutzer“.
![]()
- Sie können entweder Gruppen oder einzelnen Benutzern Zugriff auf Postfächer gewähren. Wählen Sie zunächst den eben erstellten Benutzer aus und klicken Sie auf „Hinzufügen“.
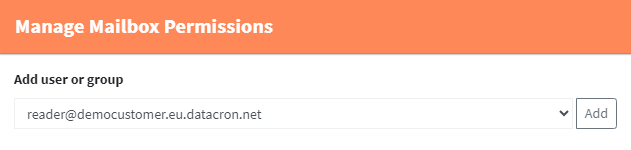
Hinzufügen eines Archivierungsprofils
Archivierungsprofile definieren die Quelle der zu archivierenden Mails, d.h. die Konfiguration der Mailserver, von denen archiviert werden soll. Je nachdem, von welchem Typ Mailserver Sie archivieren möchten, müssen unterschiedliche Einstellungen vorgenommen werden.
- Wählen Sie „Archivierungsprofile“ aus dem Hauptmenü.
- Klicken Sie auf „Archivierungsprofil erstellen“ und füllen Sie die Einstellungen aus.
- Name: Archivierungsprofile haben einen Namen, der verwendet wird, um sie in der Benutzeroberfläche darzustellen. Dabei kann es sich um alles handeln, was Ihnen hilft, ein Archivierungsprofil zu identifizieren.
- Typ: Der Typ gibt an, von welcher Art von Mailserver Sie archivieren möchten. Für diesen Leitfaden gehen wir davon aus, dass es sich um einen IMAP-Server handelt.
- Modus: Wir gehen auch davon aus, dass Sie ein einzelnes Postfach archivieren und den Identitätswechsel nicht verwenden möchten, um mehrere Postfächer gleichzeitig zu archivieren. Daher sollte der Modus als „Einzelnes Postfach“ beibehalten werden.
- Archivpostfach: Das Postfach, in dem dieses Archivierungsprofil E-Mails speichern soll. Wenn Sie auf die […] Schaltfläche klicken, wird eine Liste von Postfächern geöffnet, in der Sie das zuvor erstellte Postfach auswählen können.
- Servername: Der Hostname Ihres IMAP-Servers. Ein Port kann in einem separaten Feld definiert werden.
- Port: Der Port, den Ihr IMAP-Server verwendet. Wenn Ihr IMAP-Server Standardports verwendet, können Sie diese Felder leer lassen.
- Zugangsdaten: Bei den Zugangsdaten handelt es sich um den Benutzernamen und das Kennwort, die für die Verbindung mit Ihrem IMAP-Server verwendet werden. Klicken Sie auf die […] Schaltfläche, um das Dialogfeld für die Auswahl der Zugangsdaten zu öffnen. Da diese Zugangsdaten noch nicht existiert, klicken Sie auf die Schaltfläche „+“ um neue zu erstellen. Wenn Sie das Dialogfeld aus einer IMAP-Konfiguration öffnen, ist der richtige Typ „Einfache Zugangsdaten“ bereits ausgewählt und kann nicht geändert werden. Geben Sie einen Namen, den Benutzernamen und das Kennwort ein.
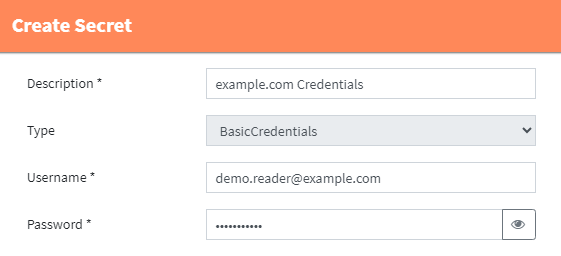
- Nachdem Sie auf „Speichern“ geklickt haben, wählen Sie diese Zugangsdaten aus der Liste aus und klicken Sie auf „OK“.
- Timeout: Die Zeitüberschreitung legt fest wie lange MailStore Cloud warten soll, bis ein Verbindungsversuch fehlschlägt. Lassen Sie das Feld leer, um die Standardzeitüberschreitung festzulegen.
- Im Quellpostfach löschen: Diese Option ist nur bei der Archivierung aus Journalpostfächern sinnvoll und sollte daher hier nicht verwendet werden.
- Die endgültige Archivierungskonfiguration sollte wie folgt aussehen:
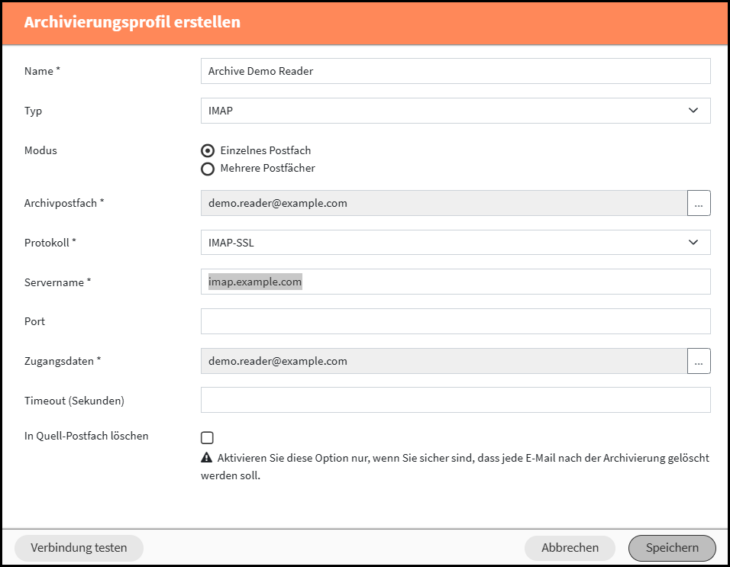
- Wenn alle Pflichtfelder ausgefüllt sind, können Sie auf die Schaltfläche Verbindung testen klicken, um die angegebene Konfiguration zu testen. Ein neues Dialogfeld wird geöffnet und zeigt das Ergebnis des Verbindungstests an.
- Klicken Sie auf „Speichern“, um das Archivierungsprofil zu speichern.
Hinzufügen eines Zeitplans für die Archivierung
Während das Archivierungsprofil definiert, was zu tun ist, ist ein Zeitplan erforderlich, um zu definieren, wann dies geschehen soll. Ein Archivierungsprofil ohne Zeitplan wird nie ausgeführt. Falls Sie ein Archivierungsprofil, aber keinen Zeitplan definiert haben, werden Sie im Dashboard aufgefordert, eines zu erstellen.
- Wählen Sie „Zeitpläne“ aus dem Hauptmenü.
- Klicken Sie auf „Zeitplan erstellen“ und füllen Sie die Einstellungen aus.
- Name: Zeitpläne haben einen Namen, der verwendet wird, um sie in der Benutzeroberfläche darzustellen. Es kann alles sein, was Ihnen hilft, einen Zeitplan zu identifizieren.
- Typ: Die Art der Aktion, die ausgelöst werden soll. In diesem Fall möchten Sie eine Archivierung auslösen.
- Archivierungsprofil: Das Archivierungsprofil, das mit diesem Zeitplan ausgelöst werden soll. Wenn Sie auf die […] Schaltfläche klicken, wird eine Liste aller Archivierungsprofile angezeigt. Wählen Sie das soeben erstellte Archivierungsprofil aus und klicken Sie auf „OK“.
- Aktiviert: Zeitpläne können aktiviert oder deaktiviert werden. Deaktivierte Zeitpläne werden zum Ausführungszeitpunkt nicht ausgeführt.
- Wiederholung: Definiert wann und wie häufig Zeitpläne ausgeführt werden sollen. Wählen Sie in diesem Einführungsleitfaden „Intervall“.
- Intervall: Das Intervall, in dem der Zeitplan ausgeführt wird. In diesem Beispiel alle 15 Minuten.
- Der endgültige Zeitplan sollte wie folgt aussehen:
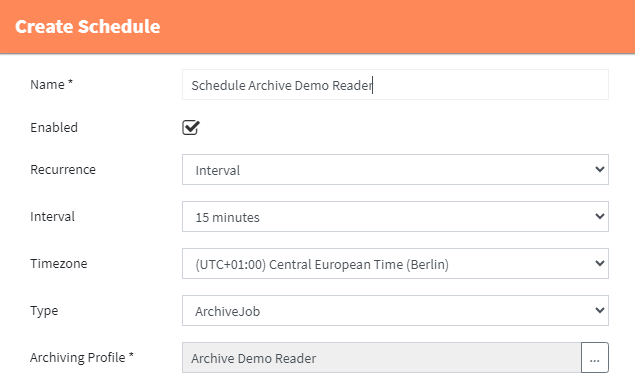
- Klicken Sie auf „Speichern“, um den Zeitplan zu speichern.
- Innerhalb der nächsten 15 Minuten wird die Archivierung durchgeführt.
Prozess-Protokoll überprüfen
MailStore Cloud zeigt Protokolle von Prozessen an, die durch einen Zeitplan ausgelöst wurden. Sobald ein Prozess ausgelöst wurde, wird er mit einem Startdatum und einer Startzeit aufgelistet. Das Datum und die Uhrzeit des Abschlusses werden ausgefüllt, sobald der Hauptprozess abgeschlossen ist. Zu diesem Zeitpunkt können untergeordnete Prozesse weiterhin ausgeführt werden.
- Wählen Sie „Prozess-Protokoll“ aus dem Hauptmenü.
- Warten Sie, bis der geplante Archivierungsvorgang in der Liste angezeigt wird. Sie können die Schaltfläche „Aktualisieren“ verwenden, um die Liste zu aktualisieren.
- Sobald der Archivierungsprozess gestartet ist, wird er in der Liste angezeigt und die von ihm generierten Nachrichten können durch Klicken auf das Detailsymbol in der Listenansicht angezeigt werden.
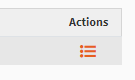
- Abhängig von der Menge, der zu archivierenden E-Mails kann der Prozess länger dauern. Warten Sie, bis das Feld „Abgeschlossen“ gefüllt ist.
- In der Ansicht „Details“ finden Sie nun eine Nachricht, die Ihnen mitteilt, wie viele Nachrichten archiviert wurden.
Ordnersynchronisierung konfigurieren
In MailStore Cloud werden bei der Archivierung alle Mails aus einer bestimmten Quelle archiviert, aber weder die Ordnerstruktur abgerufen, noch Mails in Ordnern im Archiv abgelegt. Hierfür gibt es einen separaten Prozess zur Ordnersynchronisierung.
- Wählen Sie „Ordnersynchronisierungsprofile“ aus dem Hauptmenü.
- Klicken Sie auf „Ordnersynchronisierungsprofil erstellen“ und füllen Sie die Einstellungen aus.
- Die Einstellungen sollten denen entsprechen, die Sie für das Archivierungsprofil gewählt haben:
- Wählen Sie dasselbe Postfach aus.
- Sie können die Anmeldeinformationen, die Sie für das Archivierungsprofil erstellt haben, wiederverwenden.
- Behalten Sie „In Quell-Postfach löschen“ die Option „Niemals löschen“ für diesen Leitfaden bei.
- Das endgültige Ordnersynchronisierungsprofil sollte wie folgt aussehen:
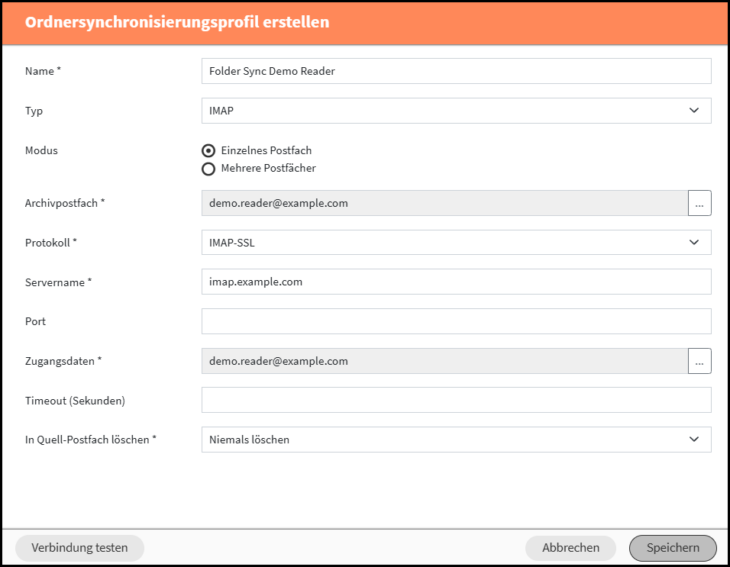
- Wenn alle Pflichtfelder ausgefüllt sind, können Sie auf die Schaltfläche Verbindung testen klicken, um die angegebene Konfiguration zu testen. Ein neues Dialogfeld wird geöffnet und zeigt das Ergebnis des Verbindungstests an.
- Klicken Sie auf „Speichern“, um das Ordnersynchronisierungsprofil zu speichern.
Hinzufügen eines Zeitplans für die Ordner Synchronisierung
Genau wie für die Archivierung muss auch für die Ordnersynchronisierung ein Zeitplan erstellt werden.
- Wählen Sie „Zeitpläne“ aus dem Hauptmenü.
- Klicken Sie auf „Zeitplan erstellen“ und füllen Sie die Einstellungen aus.
- Wählen Sie dieses Mal als Typ „Ordnersynchronisierung“ aus.
- Wählen Sie die Ordnersynchronisierungskonfiguration aus, die Sie gerade erstellt haben.
- Der endgültige Zeitplan sollte wie folgt aussehen:
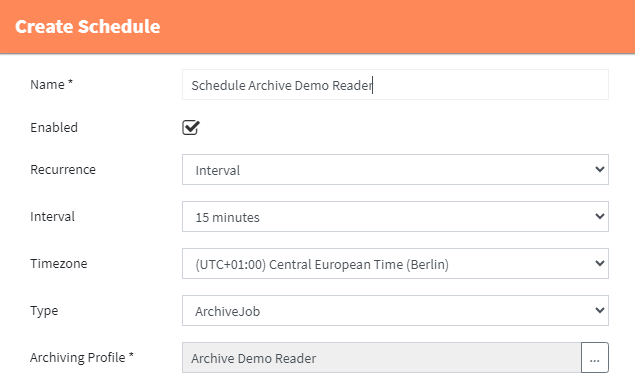
Check Process Log
Der Ordnersynchronisierungsprozess wird auch im Prozessprotokoll angezeigt.
- Wählen Sie „Prozess-Protokoll“ aus dem Hauptmenü.
- Warten Sie, bis der geplante Ordnersynchronisierungsprozess in der Liste angezeigt wird.
- Sobald der Ordnersynchronisierungsprozess gestartet ist, wird er in der Liste angezeigt und die von ihm generierten Nachrichten können durch Klicken auf das Detailsymbol in der Listenansicht angezeigt werden.
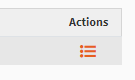
- Abhängig von der Menge der zu synchronisierenden E-Mails und Ordner kann der Vorgang länger dauern. Warten Sie, bis das Feld „Abgeschlossen“ gefüllt ist.
- In der Ansicht „Details“ finden Sie eine Meldung, die Ihnen mitteilt, wie viele Ordner erstellt wurden und wie viele Nachrichten den Ordnern zugewiesen wurden.
Im Web Access anmelden
Sie können jetzt den Archiv-Benutzer verwenden, um sich im Web Access anzumelden.
- Einloggen mit dem Archiv-Benutzer
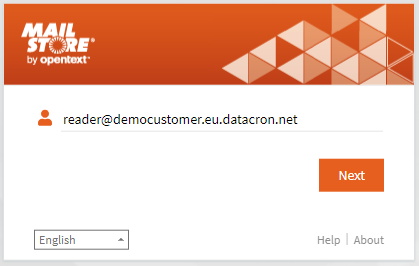
- Sie werden das archivierte Postfach mit den synchronisierten Ordnern sehen.
Compliance
Sie können jetzt fortfahren, indem Sie Aufbewahrungsrichtlinien für Ihr Archiv einrichten.
