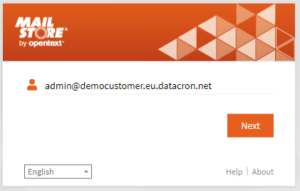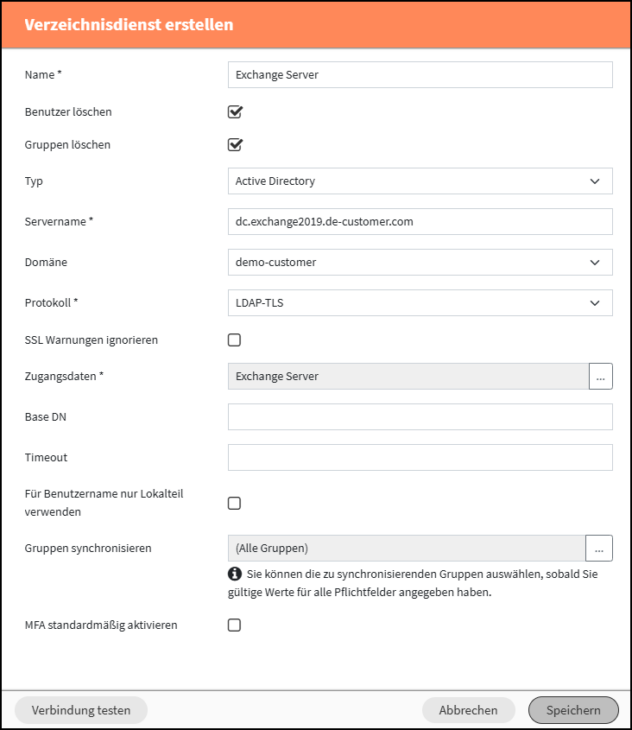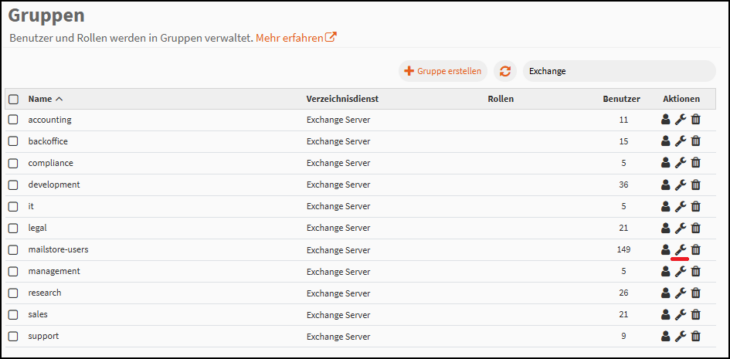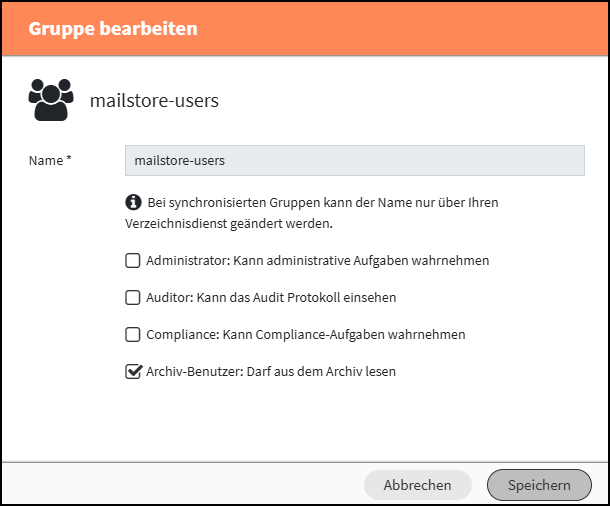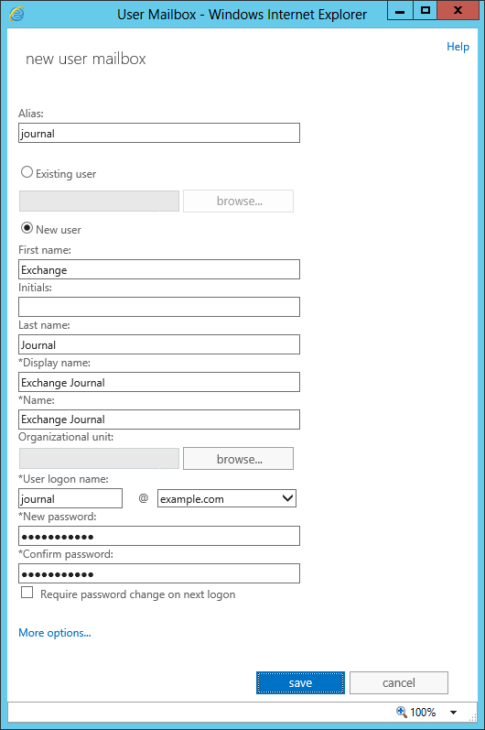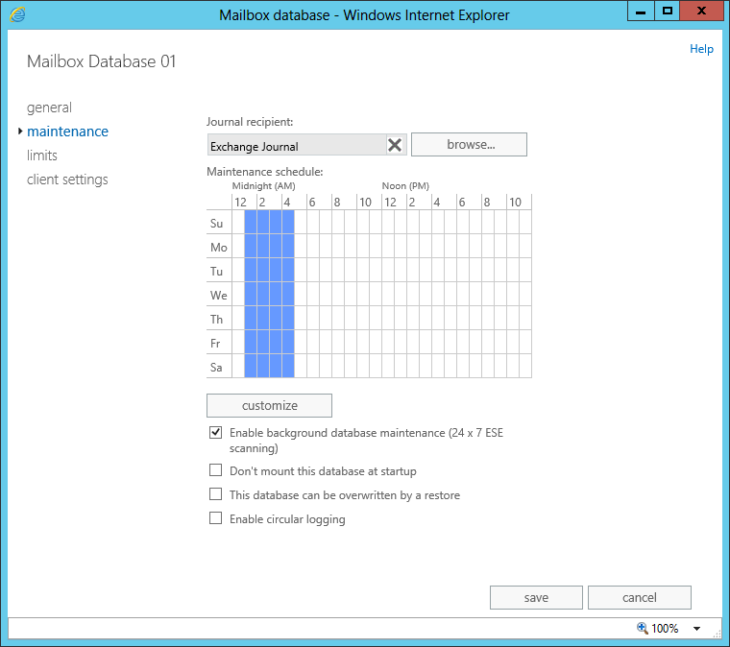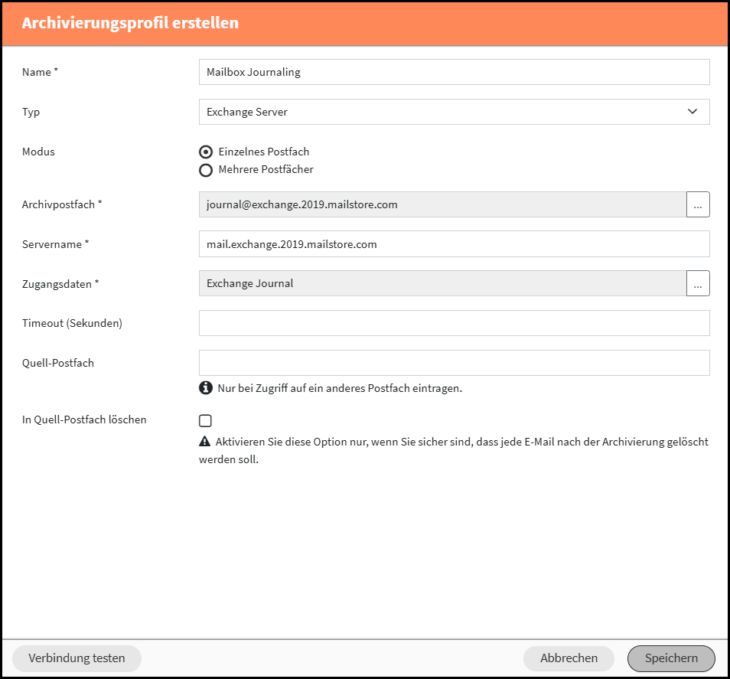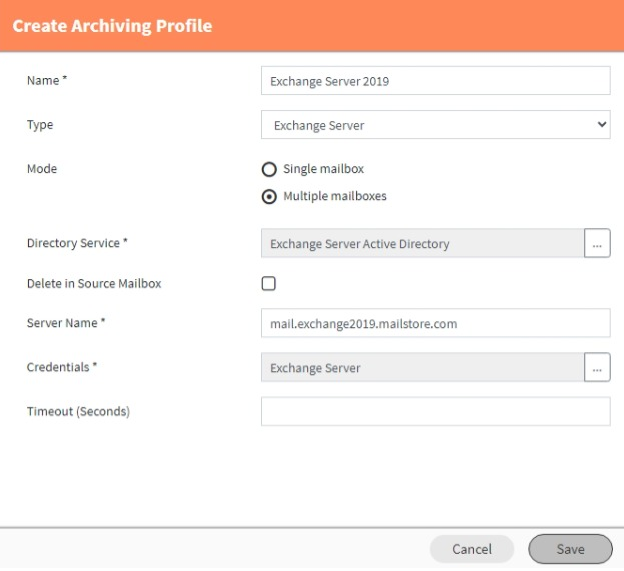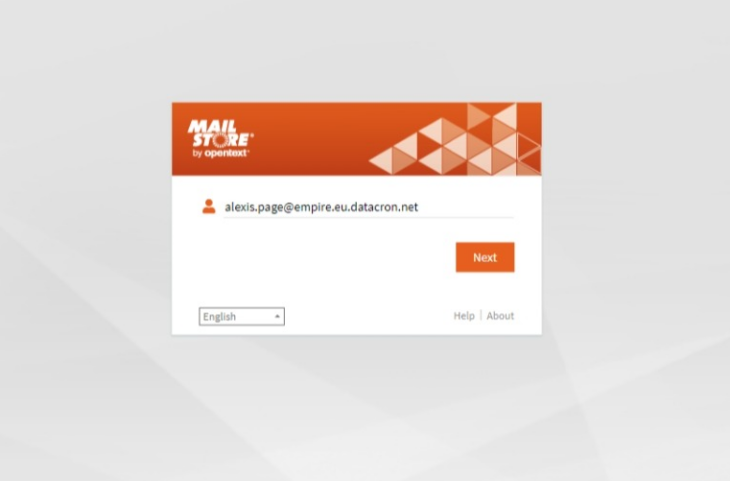Leitfaden: Lokaler Exchange Server
Einführung
Dieser Leitfaden behandelt die Ersteinrichtung von MailStore Cloud für Kunden, die ihren eigenen, lokalen Exchange-Server verwenden.
Es wird davon ausgegangen, dass Sie Ihre Registrierungsinformationen einschließlich Benutzername, Passwort und die Login-URL per Mail erhalten haben. Sollten Sie diese Informationen nicht erhalten haben, wenden Sie sich bitte an den MailStore Support.
Voraussetzungen
Stellen Sie sicher, dass Ihr Exchange-Server über MailStore Cloud erreichbar ist (z.B. Firewall-Regeln).
Login
Bitte verwenden Sie im ersten Schritt die Zugangsdaten, die Ihnen zur Verfügung gestellt wurden, um sich am administrativen Webzugang anzumelden (kurz „Admin Access“). Bitte stellen Sie sicher, dass die URL auf „/adminaccess“ endet. Sie werden feststellen, dass Ihr Benutzername wie eine E-Mail-Adresse aussieht, die aus einem Namen und einer Domain besteht. Die Domain wird verwendet, um Sie als Kunden innerhalb von MailStore Cloud zu identifizieren. Sie kann nicht außerhalb der MailStore Cloud verwendet werden, d.h. Sie können keine Mails an sie senden oder die Domain in Ihrem Browser verwenden. Im Screenshot unten sehen Sie den Benutzernamen für einen Kunden mit dem Kundennamen „democustomer“.
Admin Access auf einen Blick
Nachdem Sie sich erfolgreich angemeldet haben, sehen Sie das Dashboard des Admin Access. Es präsentiert Ihnen grundlegende Informationen über Ihren Mandanten und weist auf Inkonsistenzen in Ihrer Konfiguration hin. Sie sollten das Dashboard von Zeit zu Zeit überprüfen, um sicherzustellen, dass alles reibungslos funktioniert.
Über das Hauptmenü des Admin Access auf der linken Seite können Sie sowohl auf die Konfigurationen als auch auf das Prozessprotokoll zugreifen. Bei dieser ersten Einrichtung werden nur einige der Abschnitte des Admin Access benötigt.
Zugangsdaten erstellen
- Wählen Sie „Schlüssel“ aus dem Hauptmenü.
- Wählen Sie „Schlüssel erstellen“, um neue Zugangsdaten anzulegen.
- Geben Sie eine aussagekräftige Beschreibung ein.
- Wählen Sie im Dropdown-Menü Typ die Option „Einfache Zugangsdaten“ aus.
- Geben Sie einen Benutzernamen und ein Kennwort eines Benutzers ein, der Zugriff auf den Verzeichnisdienst hat.
- Hinweis: Der Benutzername muss in UPN-Notation vorliegen, z. B. [email protected]
- Klicken Sie auf Speichern.
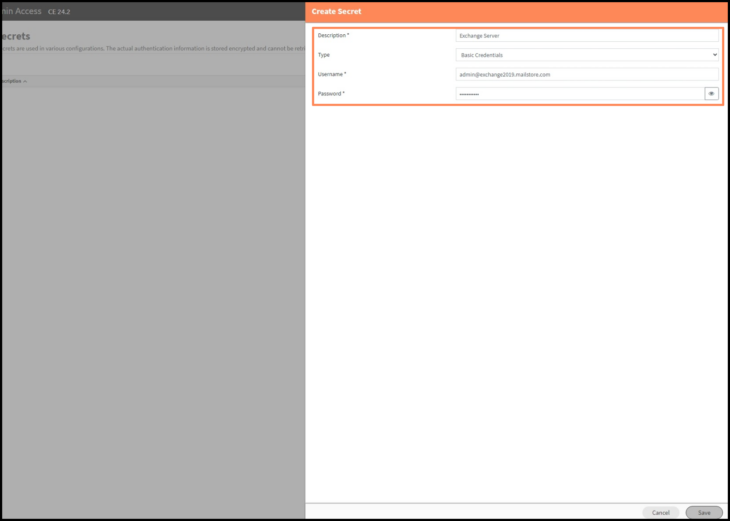
Erstellen einer Verzeichnisdienst Konfiguration
- Wählen Sie „Verzeichnisdienste“ aus dem Hauptmenü.
- Klicken Sie auf Sie „Verzeichnisdienst erstellen“, um eine neue Konfiguration anzulegen.
- Geben Sie einen Namen für den Verzeichnisdienst ein. Dabei kann es sich um alles handeln, was Ihnen hilft, die Konfiguration später zu identifizieren.
- Wählen Sie in der Typ Dropdownliste die Option „Active Directory“ aus.
- Geben Sie die Adresse Ihres Servers ein, z.B. exchange.your-domain.com
- Wählen Sie die Domain aus, zu der die Benutzer/Gruppen in MailStore Cloud hinzugefügt werden sollen.
- Hinweis: Es kann die von MailStore bereitgestellte Standarddomain verwendet werden.
- Eine neue Domain kann auch in der Benutzerverwaltung im Bereich Domains erstellt werden.
- Benutzernamen in MailStore Cloud haben das Format <Name in exchange>@<domain>.
- Wählen Sie, ob auf dem Exchange-Server gelöschte Benutzer/Gruppen ebenfalls in MailStore Cloud gelöscht werden sollen.
- Wählen Sie die Anmeldeinformationen aus, die im ersten Schritt erstellt wurden.
- Wenn alle Pflichtfelder ausgefüllt sind, können Sie auf die Schaltfläche Verbindung testen klicken, um die angegebene Konfiguration zu testen. Ein neues Dialogfeld wird geöffnet und zeigt das Ergebnis des Verbindungstests an.
- Klicken Sie auf Speichern
Hinzufügen eines Zeitplans für die Verzeichnisdienst-Synchronisierung
So erstellen Sie einen Zeitplan zum Ausführen der Verzeichnisdienst-Synchronisierung:
- Klicken Sie in der Liste der Verzeichnisdienste auf das Uhrsymbol neben der zuvor erstellten Verzeichnisdienstkonfiguration.
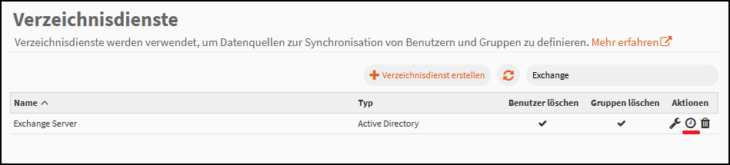
- Wählen Sie die Wiederholung aus. Die Verzeichnisdienst-Synchronisation sollte periodisch ausgeführt werden, z.B. einmal täglich.
- Klicken Sie auf Speichern.
Der Zeitplan sollte nun in dem von Ihnen gewählten Zeitrahmen ausgeführt werden. Ein Protokoll für die Ausführung finden Sie unter Prozess-Potokoll.
Bei der Synchronisierung des Verzeichnisdienstes werden die folgenden Daten synchronisiert:
- Postfächer
- Benutzer
- Gruppen
Konfigurieren einer Gruppe für Zugriff auf Web Access
Um den Benutzern den Zugriff auf ihr Archiv zu ermöglichen, muss diesen die Rolle „Archiv-Benutzer“ über eine Gruppenberechtigung hinzugefügt werden.
- Wählen Sie „Gruppen“ aus dem Hauptmenü.
- Wählen Sie eine Gruppe aus, die alle Benutzer enthält, die Zugriff auf Web Access benötigen. Wenn keine Gruppe vorhanden ist, erstellen Sie eine neue Gruppe, und fügen Sie dieser Benutzer hinzu.
- Bearbeiten Sie die Berechtigungen der Gruppe, indem Sie das Schraubenschlüsselsymbol auswählen.
- Wählen Sie die Rolle „Archiv-Benutzer“ für die Benutzergruppe aus.
- Klicken Sie auf Speichern.
Nach dem Hinzufügen der Rolle „Archiv-Benutzer“ sollte es für die synchronisierten Benutzer möglich sein, sich im Web Access anzumelden.
Hinzufügen der Rolle „Admin“ zu einem synchronisierten Benutzer
Die Administratorrolle sollte auch einem der synchronisierten Benutzer hinzugefügt werden, um Zugriff auf den AdminAccess zu erhalten.
- Wählen Sie „Gruppen“ aus dem Hauptmenü.
- Wählen Sie eine Gruppe aus, die alle Benutzer enthält, die Zugriff auf den Admin Access benötigen. Wenn keine Gruppe vorhanden ist, erstellen Sie eine neue Gruppe, und fügen Sie dieser alle Benutzer hinzu.
- Bearbeiten Sie die Berechtigungen der Gruppe, indem Sie das Schraubenschlüsselsymbol auswählen.
- Wählen Sie die „Administrator“ Rolle
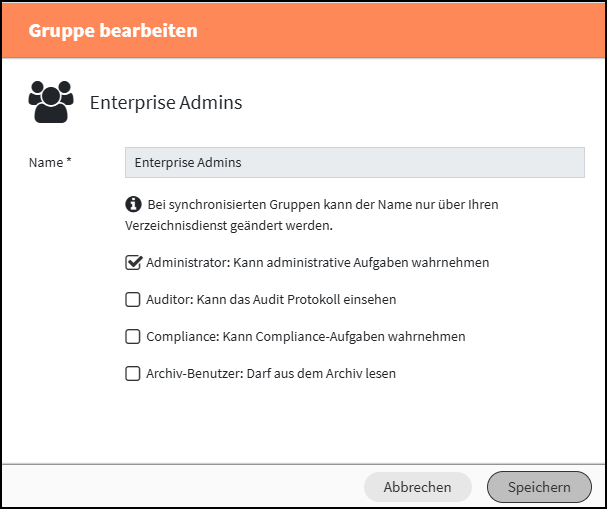
- Klicken Sie auf Speichern.
Sie können sich nun abmelden und mit einem der synchronisierten Admin-Benutzer erneut anmelden. Der bereitgestellte (nicht synchronisierte) Administrator kann gelöscht werden.
Journaling einrichten
In Microsoft Exchange 2019 sind 2 Arten von Journaling verfügbar:
- Das standardmäßige Journaling wird auf der Ebene der Postfachdatenbank konfiguriert und zeichnet alle gesendeten und empfangenen E-Mails dieser Datenbank auf.
- Premium-Journaling ermöglicht es, das Journaling durch Regeln auf bestimmte Empfänger oder Verteilerlisten zu beschränken. Darüber hinaus können interne und externe E-Mails unterschiedlich behandelt werden. Premium-Journalregeln werden in der gesamten Exchange-Organisation repliziert.
Methode 1: Standard Postfach Journaling
Loggen Sie sich im Exchange admin center Ihrer Microsoft Exchange Umgebung mit einem Exchange Administrator ein.
- Wählen Sie den Menüpunkt Empfänger aus.
- Klicken Sie im Abschnitt Postfächer auf + (Neu) und wählen Sie Benutzerpostfach.
- Geben Sie einen gültigen Alias ein (z.B. Journal).
- Wählen Sie die Option Neuer Benutzer. Geben Sie die erforderlichen Daten ein, um einen neuen Benutzer anzulegen.
- Klicken Sie auf Weitere Optionen…
- Wählen Sie Durchsuchen aus, um eine Postfachdatenbank auszuwählen.
- Wählen Sie Durchsuchen aus, um eine Postfachdatenbank auszuwählen.
- Klicken Sie auf Speichern. Der neue Benutzer und das entsprechende Postfach werden erstellt.
In MailStore Cloud müssen Sie die Verzeichnisdienst-Synchronisierung erneut ausführen, um den neu erstellten Benutzer und das neu erstellte Postfach hinzuzufügen.
- Navigieren Sie zum Exchange Admin Center Ihrer Microsoft Exchange-Umgebung.
- Wählen Sie den Menüpunkt Server.
- Auf der Registerkarte Datenbanken doppelklicken Sie auf die Postfachdatenbank, für die Sie das Journaling einrichten möchten.
- Wählen Sie die Registerkarte Wartung aus.
- Klicken Sie auf Durchsuchen…
- Wählen Sie aus der Empfängerliste den Benutzer aus, der angelegt wurde, und bestätigen Sie mit OK.
- Klicken Sie auf Speichern, um die Änderungen zu bestätigen.
Erstellen Sie in MailStore Cloud Zugangsdaten für die Anmeldung am Journal-Postfach:
- Wählen Sie „Schlüssel“ aus dem Hauptmenü.
- Klicken Sie auf „Schlüssel erstellen“.
- Geben Sie einen Namen ein.
- Wählen Sie im Dropdown-Menü Typ die Option „Einfache Zugangsdaten“ aus.
- Geben Sie den Benutzernamen und das Kennwort des Benutzers ein, der in den vorherigen Schritten für das Journaling erstellt wurde.
Legen Sie in MailStore Cloud ein Archivierungsprofil an:
- Wählen Sie „Archivierungsprofile“ aus dem Hauptmenü.
- Klicken Sie auf „Archivierungsprofil erstellen“.
- Geben Sie einen Namen ein.
- Wählen Sie im Typ Dropdownmenü die Option „Exchange Server“ aus.
- Wählen Sie als Modus die Option „Einzelnes Postfach“ aus.
- Wählen Sie das Postfach aus, das zuvor für das Journaling erstellt und synchronisiert wurde.
- Geben Sie den Hostnamen des Exchange-Servers ein.
- Wählen Sie die im vorherigen Schritt erstellten Anmeldeinformationen aus.
- Das Feld „Timeout“ kann leer gelassen werden, um die Standardeinstellung zu verwenden.
- Wenn alle Pflichtfelder ausgefüllt sind, können Sie auf die Schaltfläche Verbindung testen klicken, um die angegebene Konfiguration zu testen. Ein neues Dialogfeld wird geöffnet und zeigt das Ergebnis des Verbindungstests an.
- Klicken Sie auf Speichern.
- Klicken Sie in der Liste der Archivierungsprofile auf das Uhrsymbol neben dem zuvor erstellten Archivierungsprofil.
- Wählen Sie die Wiederholung aus: Die Archivierung des Journalpostfachs sollte regelmäßig ausgeführt werden.
- Klicken Sie auf Speichern.
Method 2: Exchange 2019 Premium (Push) Journaling
Premium Journaling wird verwendet, um E-Mails vom Exchange Server direkt in das Archiv zu übertragen.
Hinweis: Für Premium-Journaling sind Exchange Enterprise-CALs erforderlich.
Einen Journalendpunkt in Mailstore Cloud anlegen
- Wählen Sie „Journalendpunkte“ aus dem Hauptmenü.
- Klicken Sie auf „Journalendpunkt erstellen“.
- Geben Sie einen Namen ein.
- Wählen Sie ein Journalpostfach aus. Legen Sie in MailStore Cloud ein neues Postfach an, das nur für das Journaling verwendet wird. Sie können direkt aus dem Dialog „Postfach auswählen“ ein neues Postfach erstellen, indem Sie auf die Schaltfläche + klicken .
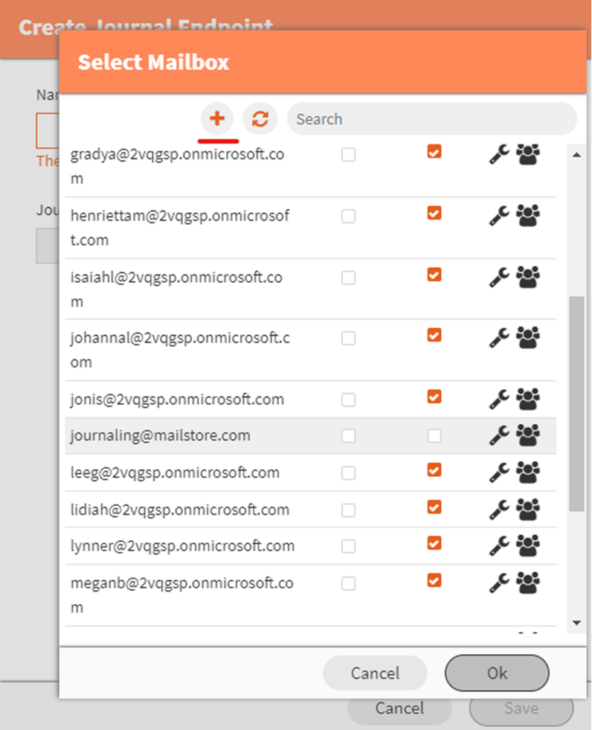
Klicken Sie auf Speichern. Nach dem Speichern bleibt der Dialog geöffnet und zeigt einen Eintrag „SMTP-Adresse“ an, der kopiert werden kann: Dieser wird im nächsten Schritt verwendet.
Premium Journaling in Exchange 2019 konfigurieren
- Melden Sie sich beim Exchange Admin Center Ihrer Microsoft Exchange-Umgebung an.
- Wählen Sie den Menüpunkt Compliance-Management aus.
- Klicken Sie auf der Registerkarte Journalregeln auf + (Neu).
- Geben Sie einen Namen für die Journalregel ein, z.B. MailStore Journaling
- Klicken Sie in der Registerkarte Wenn die Nachricht gesendet oder empfangen wird von… Wählen Sie aus, ob die Regel für alle Nachrichten oder für bestimmte Benutzer oder Gruppen gelten soll.
- Unter Die folgenden Meldungen werden erfasst…, wählen Sie aus, ob alle Nachrichten, nur intern gesendete Nachrichten oder nur Nachrichten mit einem externen Absender oder Empfänger erfasst werden sollen.
- Fügen Sie den aus dem AdminAccess kopierten Wert „SMTP-Adresse“ in das Feld „Journalberichte senden an“ ein
- Klicken Sie auf Speichern, um die Regel zu aktivieren.
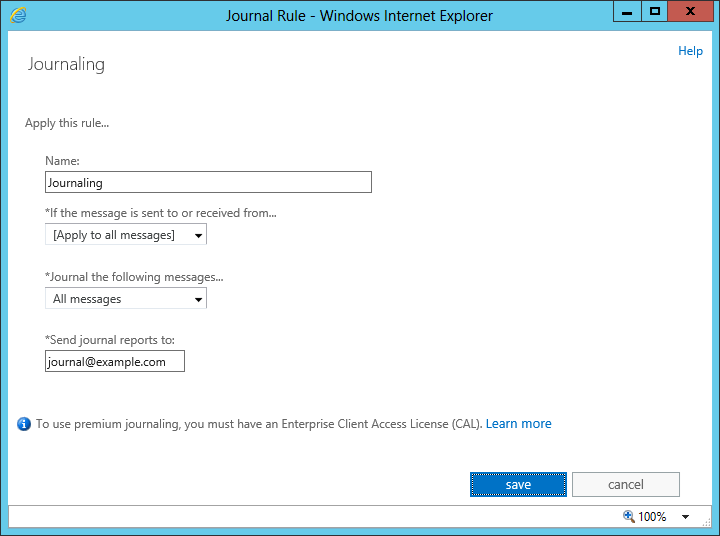
Bitte beachten Sie, dass es in komplexen Microsoft Exchange-Umgebungen einige Minuten dauern kann, bis die neue Regel wirksam wird.
Hinzufügen eines Archivierungsprofils
Die Postfacharchivierung sollte einmal laufen, um alle bereits vorhandenen Mails zu archivieren. Zukünftige Mails werden über das eben angelegte Journaling archiviert.
So erstellen Sie ein Archivierungsprofil:
- Wählen Sie „Archivierungsprofile“ aus dem Hauptmenü.
- Klicken Sie auf „Archivierungsprofil erstellen“.
- Wählen Sie im Typ Dropdownmenü die Option „Exchange Server“ aus.
- Wählen Sie als Modus „Mehrere Postfächer“ aus.
- Wählen Sie den Verzeichnisdienst aus dem vorherigen Schritt „Erstellen einer Verzeichnisdienstkonfiguration“ aus.
- Geben Sie den Hostnamen des Exchange-Servers ein.
- Wählen Sie die im ersten Schritt erstellten Anmeldeinformationen aus, wenn es sich bei diesem Benutzer um einen Identitätswechselbenutzer handelt, andernfalls erstellen Sie neue Anmeldeinformationen für einen Identitätswechselbenutzer.
- Das Feld Timeout kann leer gelassen werden, um die Standardeinstellung zu verwenden.
- Klicken Sie auf Speichern.
Hinzufügen eines Zeitplans für die Archivierung
- Klicken Sie in der Liste Archivierungsprofile auf das Uhrsymbol neben dem zuvor erstellten Archivierungsprofil.
- Wählen Sie die Wiederholung ‚Einmalig‘. Da wir Journaling verwenden, sollte die Postfach-Archivierung nur einmal ausgeführt werden.
- Ein Zeitplan mit Wiederholung „Einmalig“ muss immer mindestens 1 Minute in der Zukunft liegen, damit er ausgeführt werden kann.
- Klicken Sie auf Speichern.
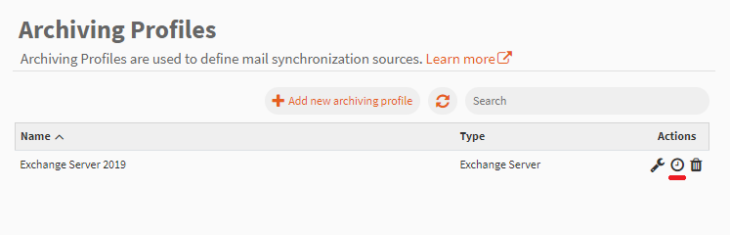
Der Zeitplan sollte nun in dem von Ihnen gewählten Zeitrahmen ausgeführt werden. Ein Protokoll für die Ausführung finden Sie unter Prozess-Protokoll.
Sobald die Postfach-Archivierung erfolgreich abgeschlossen wurde, können der Zeitplan und das Archivierungsprofil gelöscht werden.
Ordnersynchronisierung konfigurieren
In MailStore Cloud werden bei der Archivierung alle Mails aus einer bestimmten Quelle archiviert, aber weder die Ordnerstruktur abgerufen noch Mails in Ordnern im Archiv abgelegt. Hierfür gibt es einen separaten Prozess zur Ordnersynchronisierung.
- Wählen Sie „Ordnersynchronisierungsprofile“ aus dem Hauptmenü.
- Klicken Sie auf „Ordnersynchronisierungsprofil erstellen“ und füllen Sie die Einstellungen aus.
- Die Einstellungen sollten denen entsprechen, die Sie für das Archivierungsprofil gewählt haben.
- Geben Sie einen Namen ein.
- Wählen Sie im Typ Dropdownmenü die Option „Exchange-Server“ aus.
- Wählen Sie als Modus „Mehrere Postfächer“ aus.
- Wählen Sie den Verzeichnisdienst aus dem vorherigen Schritt „Erstellen einer Verzeichnisdienstkonfiguration“ aus.
- Sie können auch eine Verzeichnisdienstsynchronisierung vor der Ordnersynchronisierung ausführen, um die Benutzer und Gruppen zu aktualisieren. Mit dieser Option benötigen Sie keinen separaten Zeitplan für die Synchronisierung des Verzeichnisdienstes. Standardmäßig ist diese Option deaktiviert.
- Geben Sie den Hostnamen des Exchange-Servers ein.
- Wählen Sie die Zugangsdaten aus, die Sie bei der Erstellung des Archivierungsprofils verwendet haben.
- Das Feld Timeout kann leer gelassen werden, um die Standardeinstellung zu verwenden.
- Wählen Sie aus, ob Sie E-Mails aus dem Quellpostfach löschen möchten, sobald sie archiviert wurden und die Ordnersynchronisierung erfolgreich ausgeführt wurde. Die Standardoption ist „Niemals löschen“.
- Klicken Sie auf Speichern.
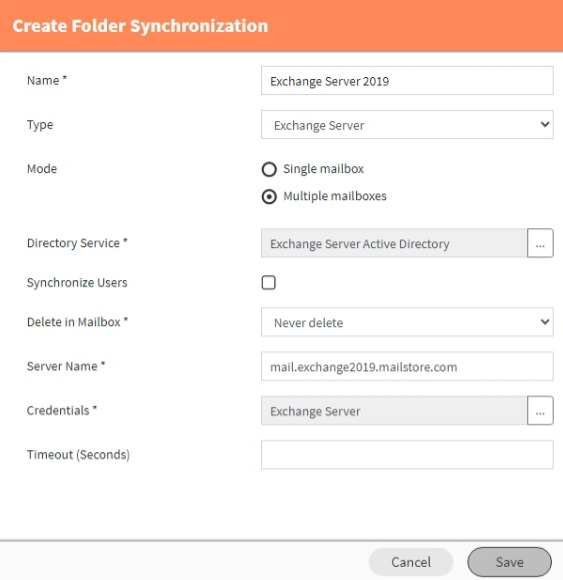
Hinzufügen eines Zeitplans für die Ordner Synchronisierung
- Klicken Sie in der Liste der Ordnersynchronisierungsprofile auf das Uhrsymbol neben dem zuvor erstellten Profil.
- Wählen Sie die Wiederholung aus. Die Ordnersynchronisierung sollte periodisch, z.B. einmal täglich, durchgeführt werden.
- Klicken Sie auf Speichern.
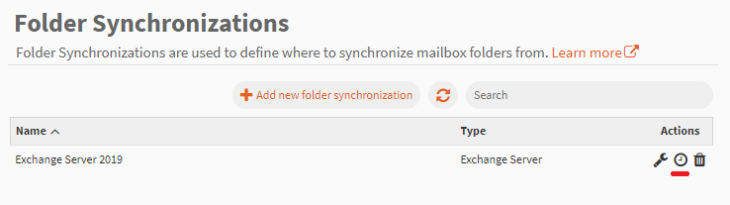
Der Zeitplan sollte nun in dem von Ihnen gewählten Zeitrahmen ausgeführt werden. Ein Protokoll für die Ausführung finden Sie unter Prozess-Protokoll.
Log in to WebAccess
Sie sollten jetzt in der Lage sein, sich mit jedem Ihrer synchronisierten Benutzer bei Web Access anzumelden.
Aufbewahrungsrichtlinien
Sie können jetzt fortfahren, indem Sie Aufbewahrungsrichtlinien für Ihr Archiv einrichten.